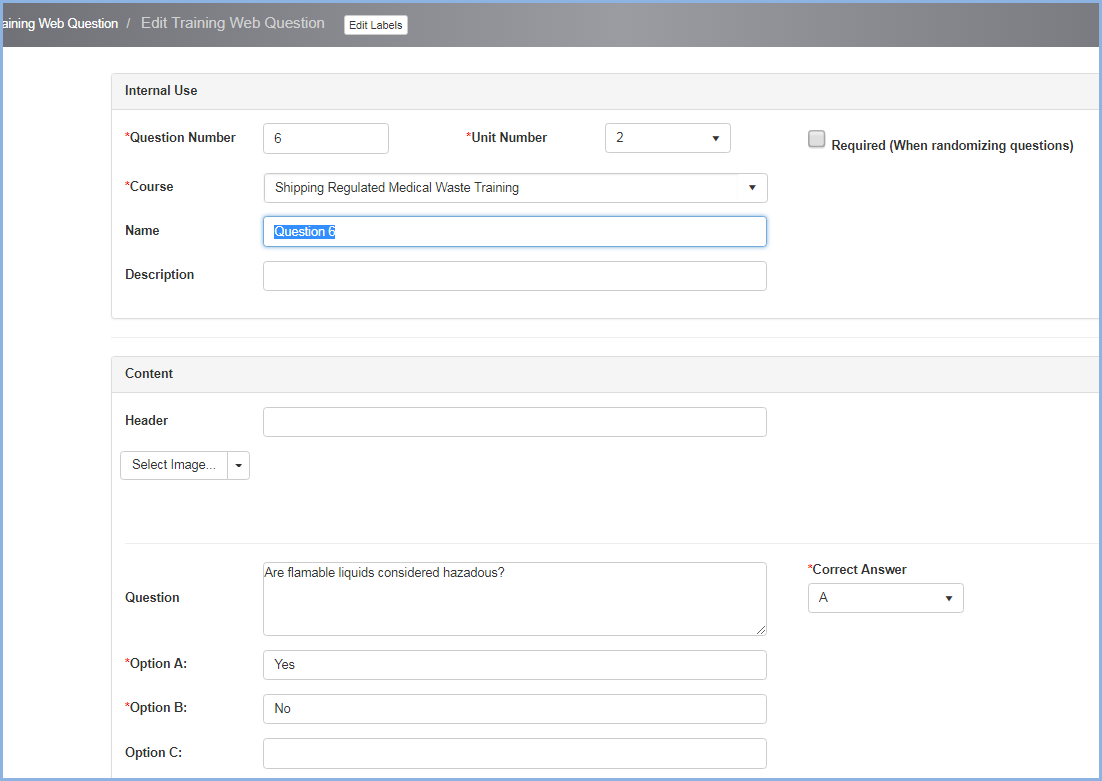Training Web Questions
Add or Import Web Course Training Questions
Users may type in the questions or import a list of questions.
- From the Edit Training Curse screen, click on the [+Add] button to add a question for the training course.
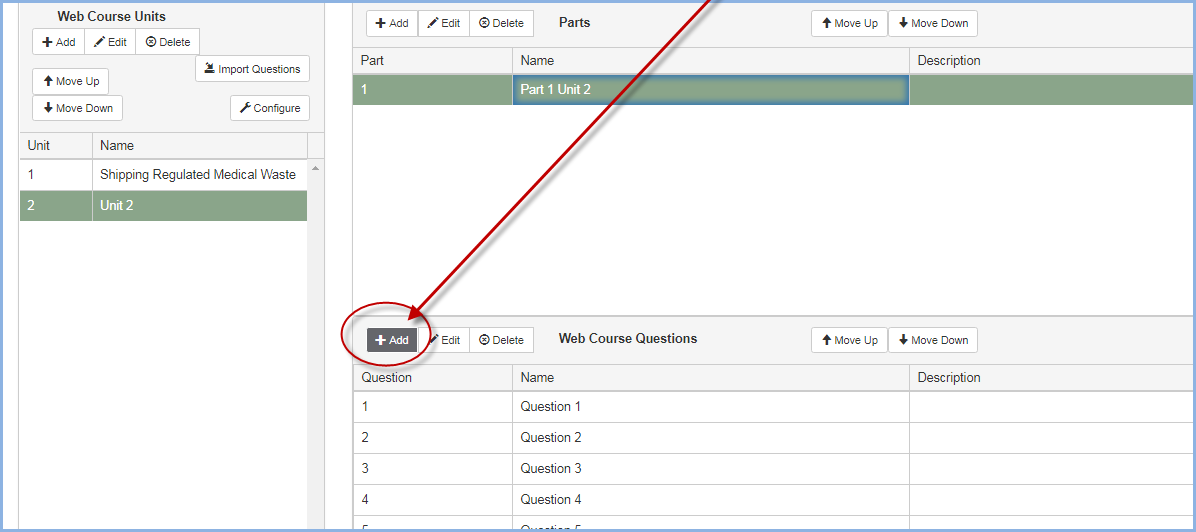
- This opens the Training Question add/edit screen.
- The next question number will auto-fill and course will auto-fill
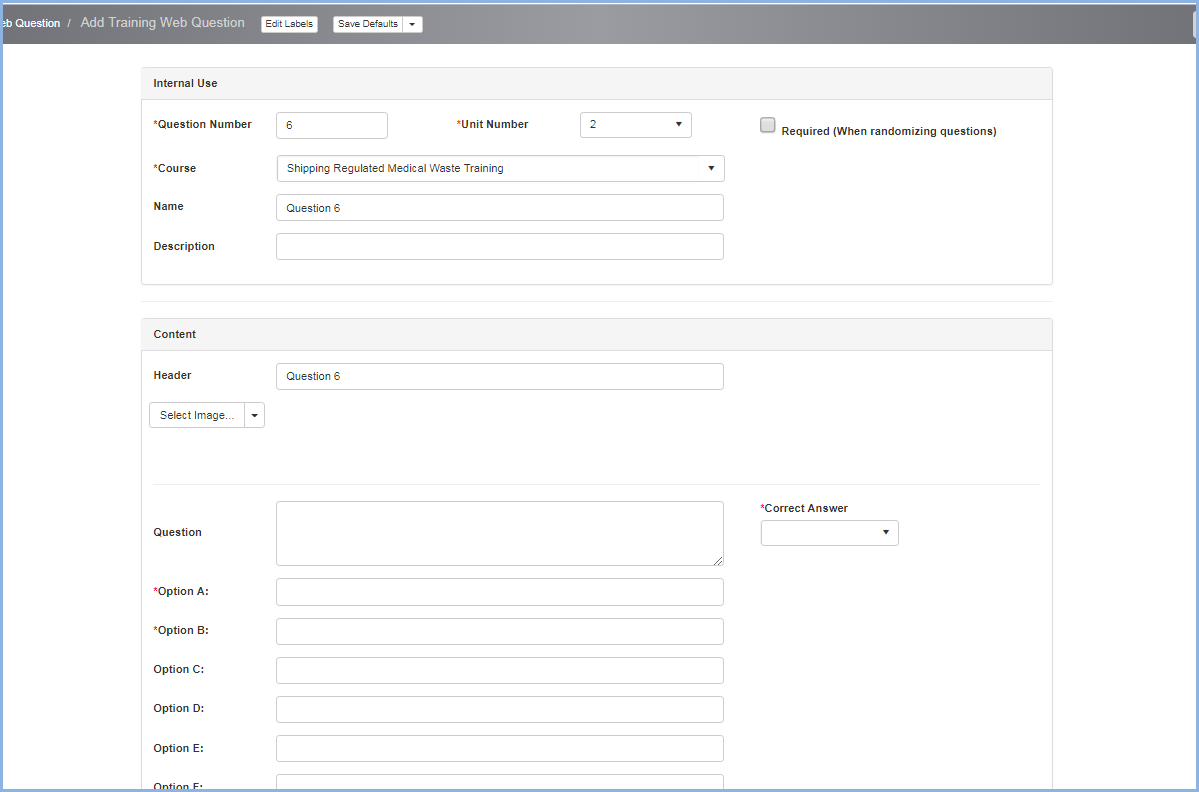
- A example question is shown below.
- Check the Required box If the question is Required when randomizing (including a randomly selected number of questions for each quiz).
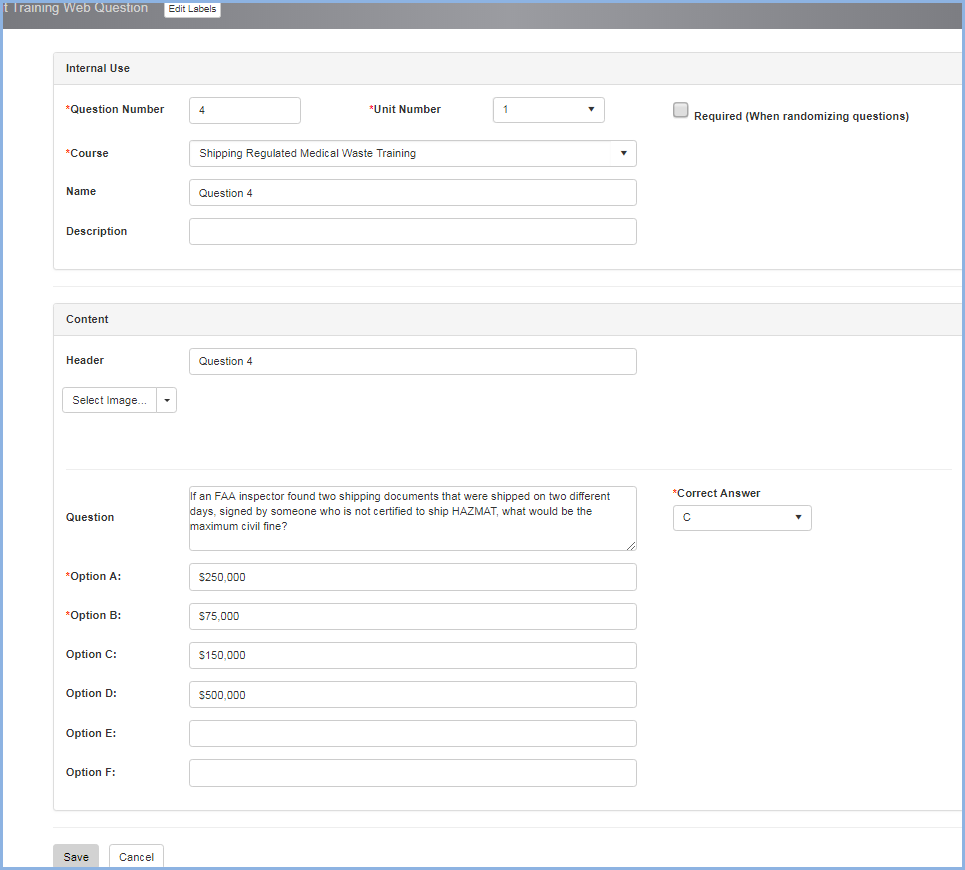
- Images may also be used in questions - an example shown below.
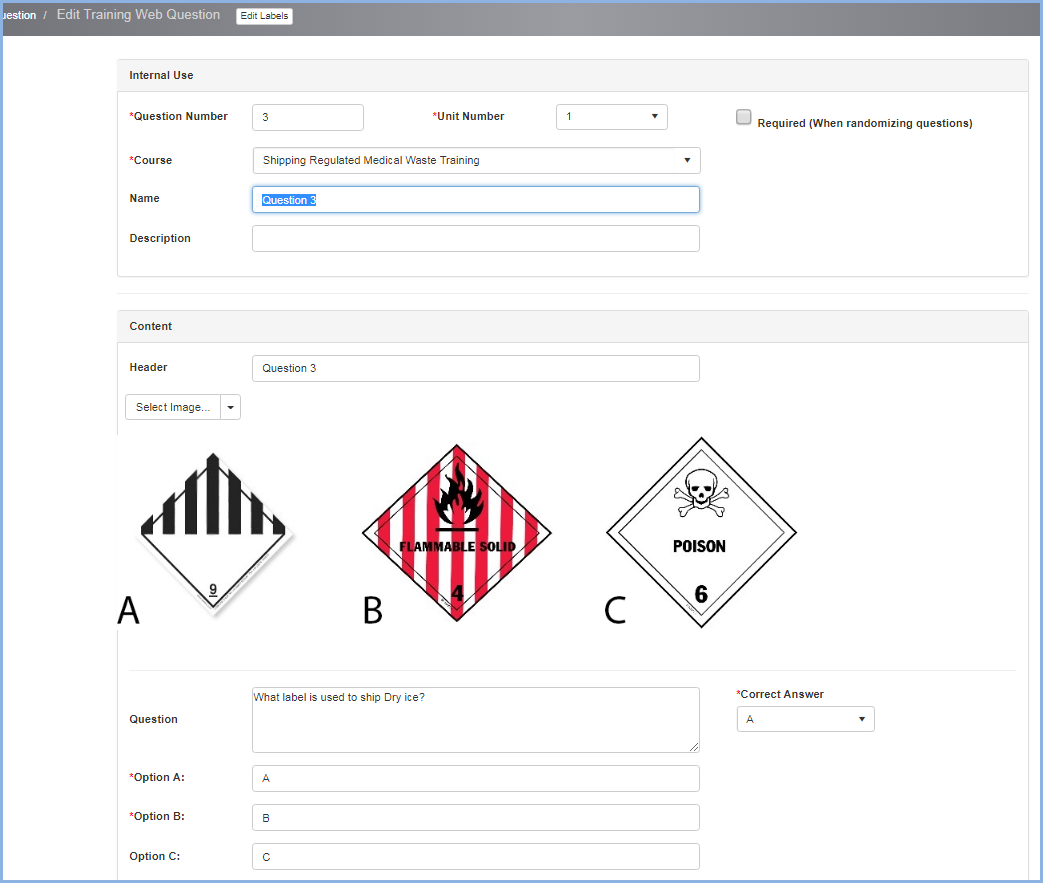
- To import questions, click the [Import Questions] button on the Edit Training Course screen.
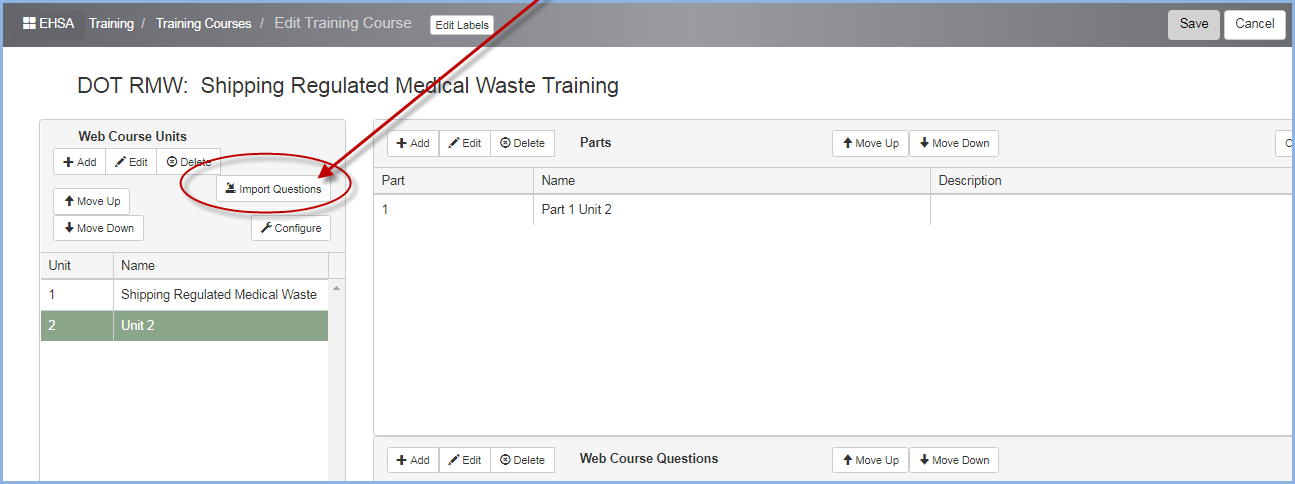
- This will open the Import Course Questions pop-up screen below.
- Users may click [Add Row] to individually add a question, or use the [Download Template] button for a Template to enter questions for upload.
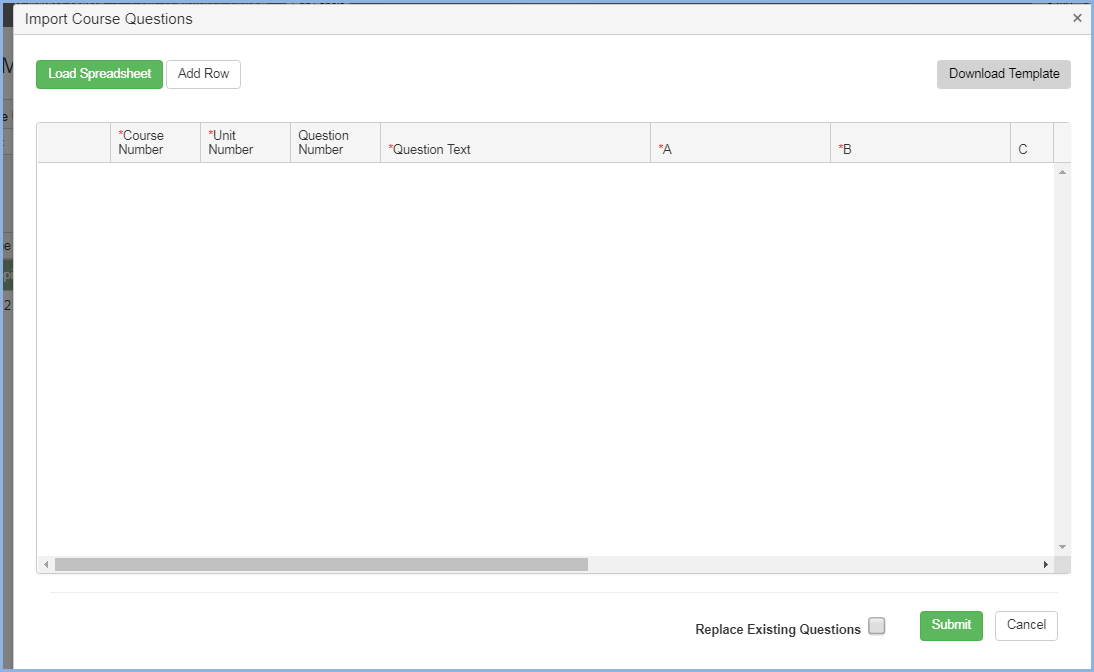
- Clicking [Add Row] will add a row for data entry as shown below.
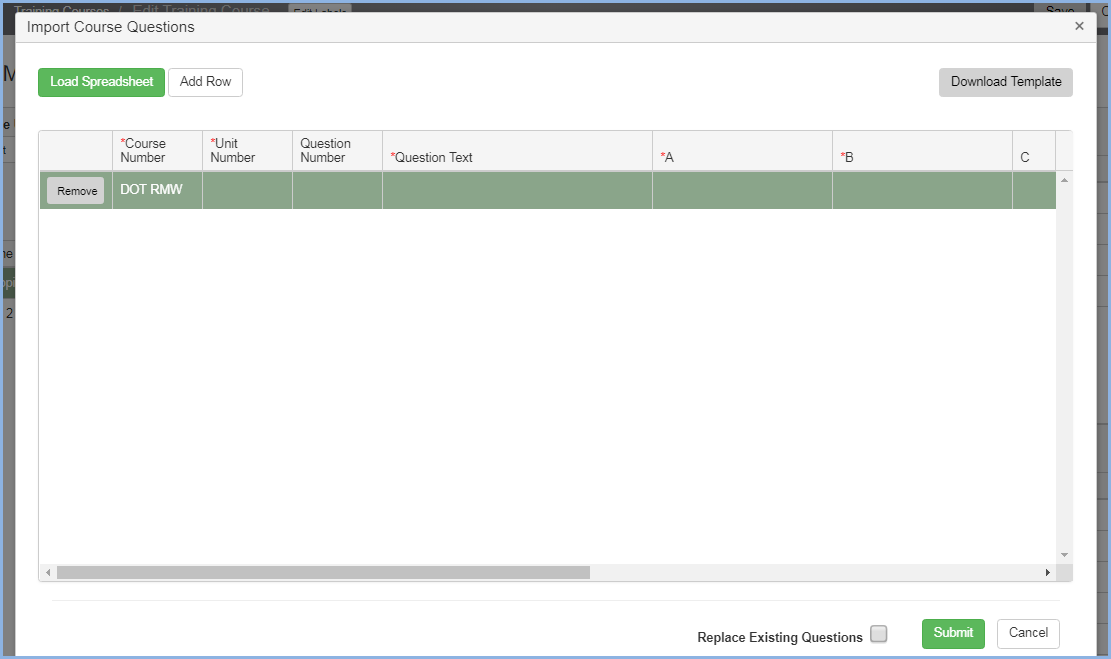
- Click the [Download Template] to download an excel spreadsheet to use with the Upload Spreadsheet option.
- Excel spreadsheet is shown below.
- After the questions are entered in the Template, save your file Course Name and/or description.
- Then use the [Load Spreadsheet] option to load into the EHSA program for review and submittal.
- Field headers highlighted in Red are required, Gray field headers are optional. There must be at least two answer choices for each question.
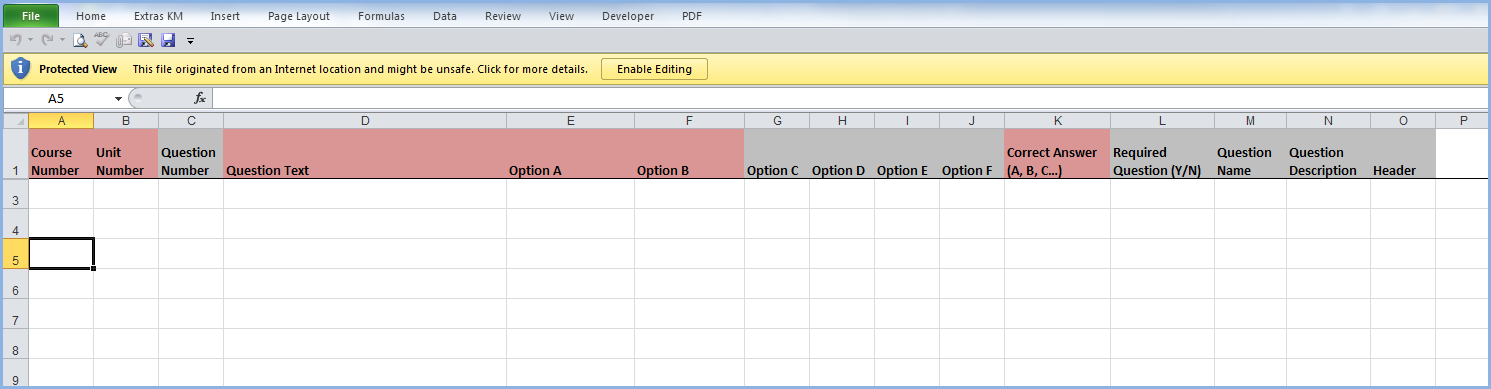
- Click [Load Spreadsheet] to navigate to the saved spreadsheet and double click to load into the program.
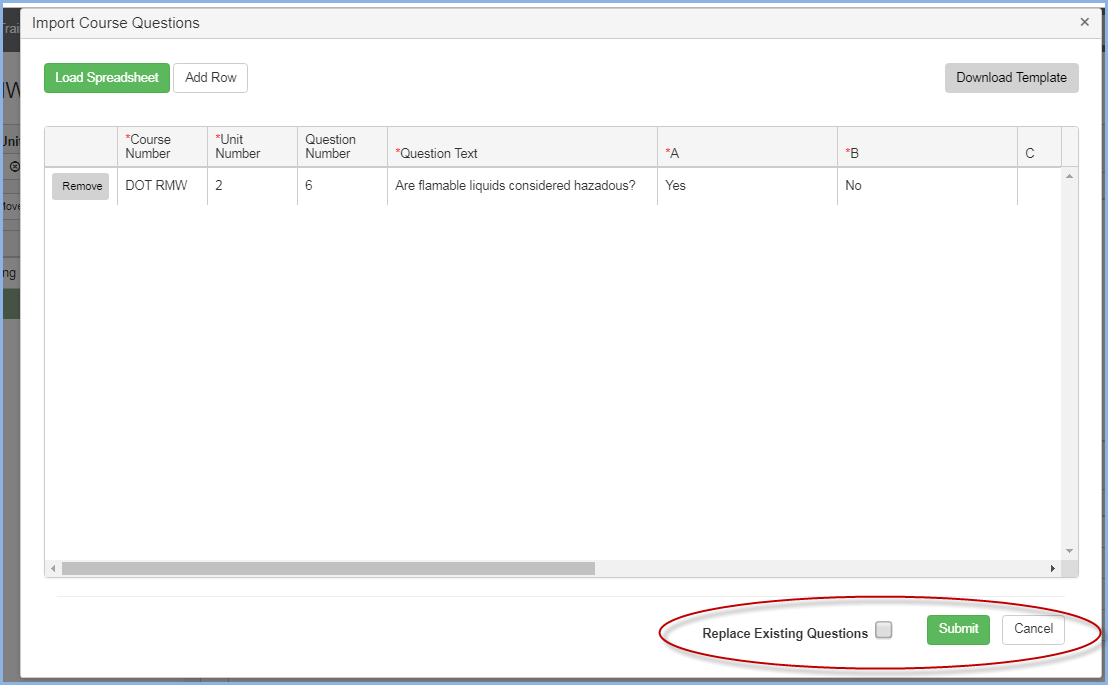
- Review the questions for upload. You may click [Add Row] to add each additional question you with to import.
- Click the [Remove] button beside any row/question you don't want to add.
- Click the Submit button to submit and
- Check the "Replace Existing Question" box if you want replace all the existing questions with the ones in the template.
- Click the [Cancel] button to quit the upload without adding any questions and go back to the previous screen.
- After a question upload, the following message will appear:
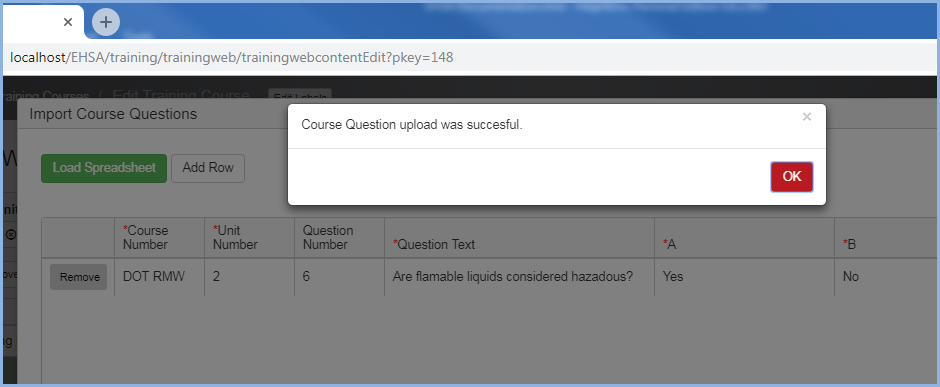
- The new question has been uploaded.