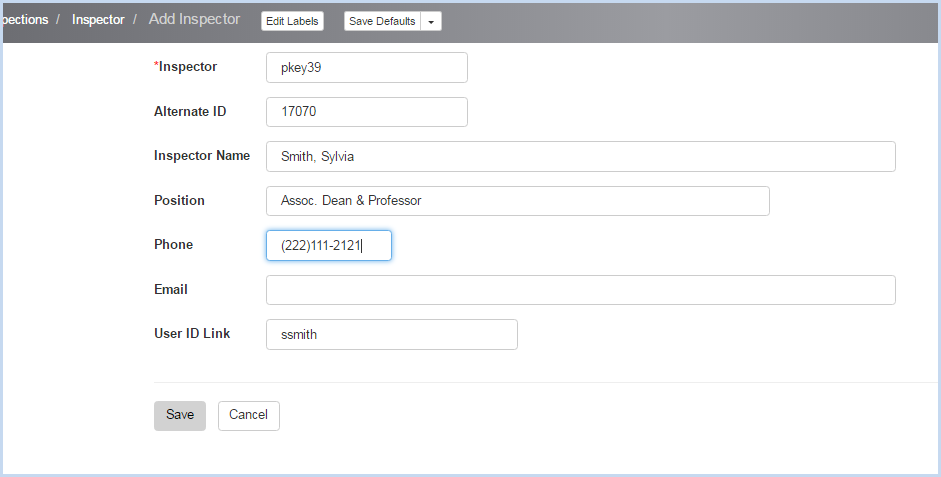Import Inventory By PI
Import Inventory By PI
Users can import PI chemical inventory records using the import template found on the Import Chemical Inventory screen.
The Excel column header fields are matched to corresponding fields in the EHSA database.
- Select the Inventory icon from the Main Menu bar.
- Select Import Inventory By PI from under Chemical Inventory menu.
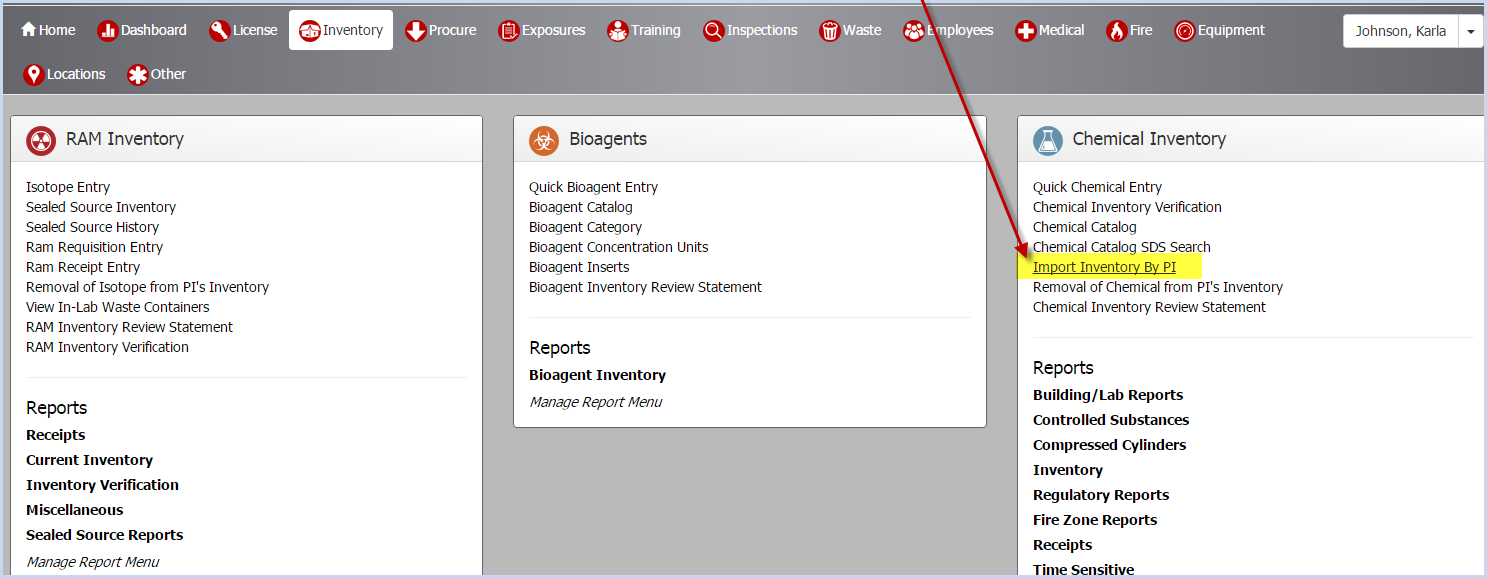
- This opens the Import Chemical Inventory screen as shown below.
- Click the [Download Template] button to download the excel spreadsheet template for import data.
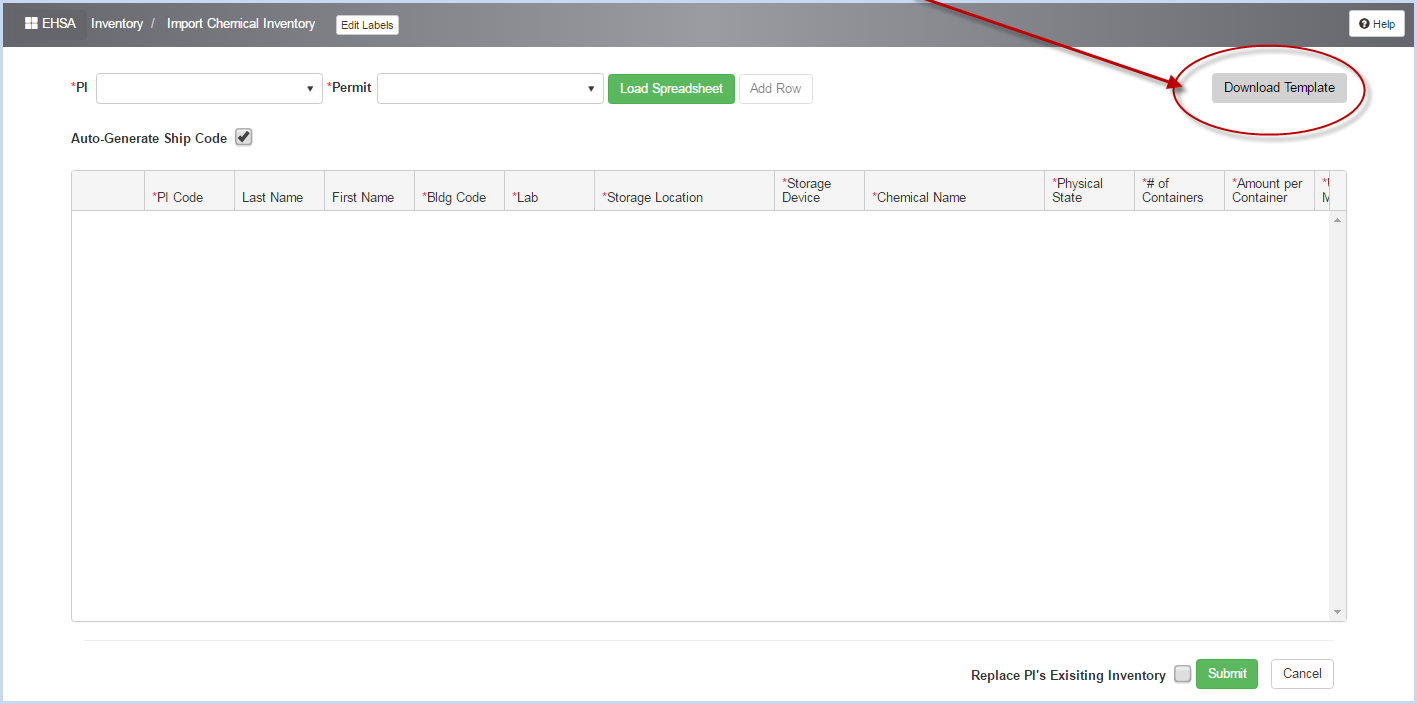
- Open the downloaded Template.
- Save to a folder on your computer where you can access it to enter or copy inventory records.
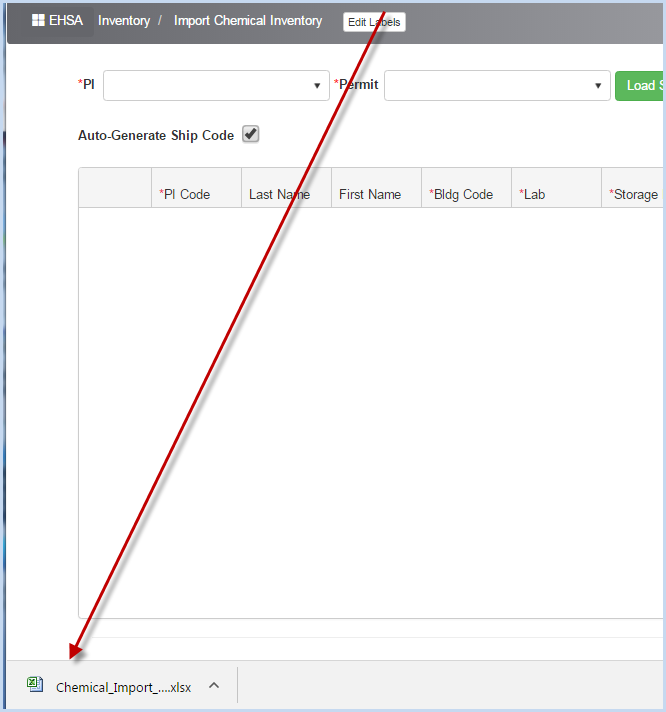
- Open the template using Excel. The blank template is shown below.
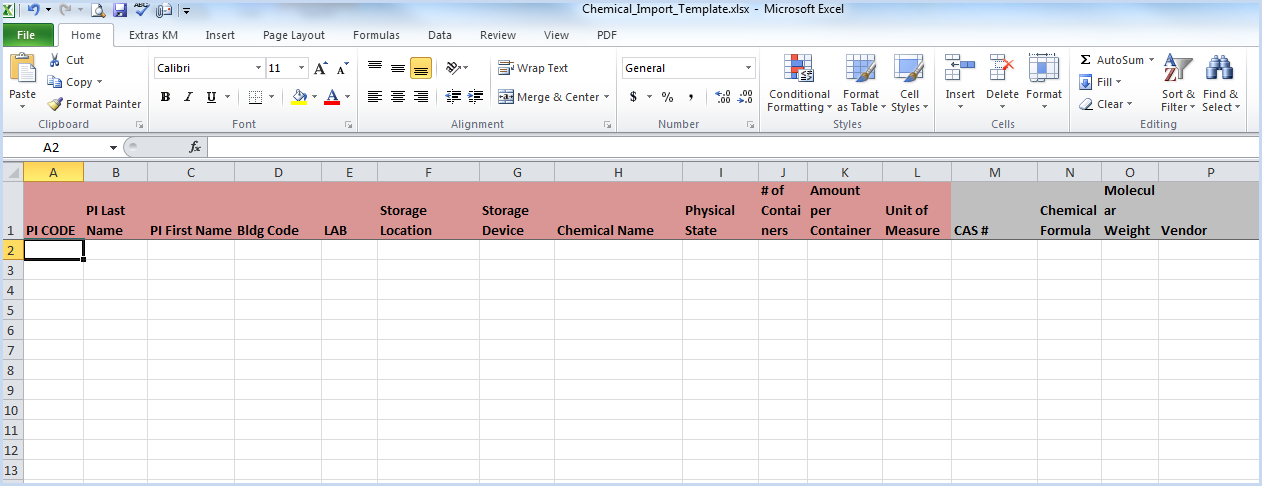
- Column headers highlighted in RED are required data, all other fields are optional, but highly recommended if the information is available.
- The Physical State field must be Liquid, Solid, or Gas. You may also enter L, S, or G.
- The Unit of Measure Field must match the Chemical Unit code from Chemical Units data.
- Select Other>Miscellaneous List>Chemical Units.

- The entry options for Chemical Units are listed in the first column.
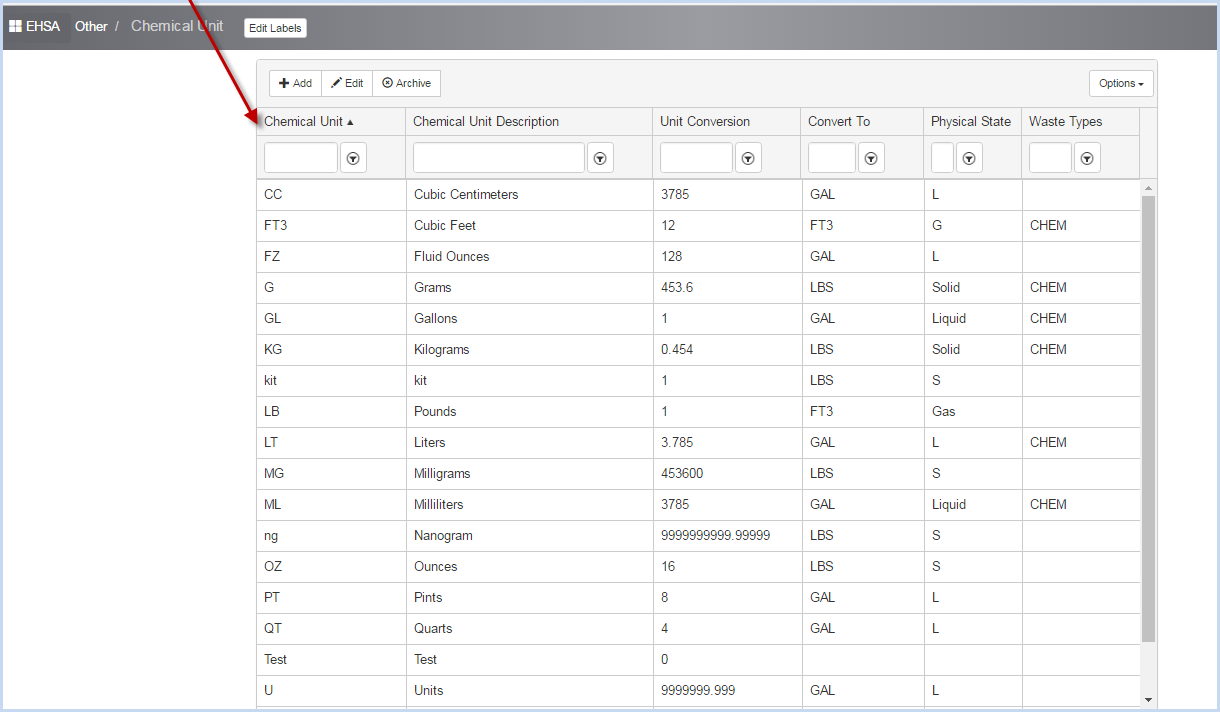
- The Vendor field (if used) must match a Vendor code in the Chemical Vendors list.
- Select the [Other] Main Menu icon, choose Chemical Vendors from the Chemical Catalog menu options.
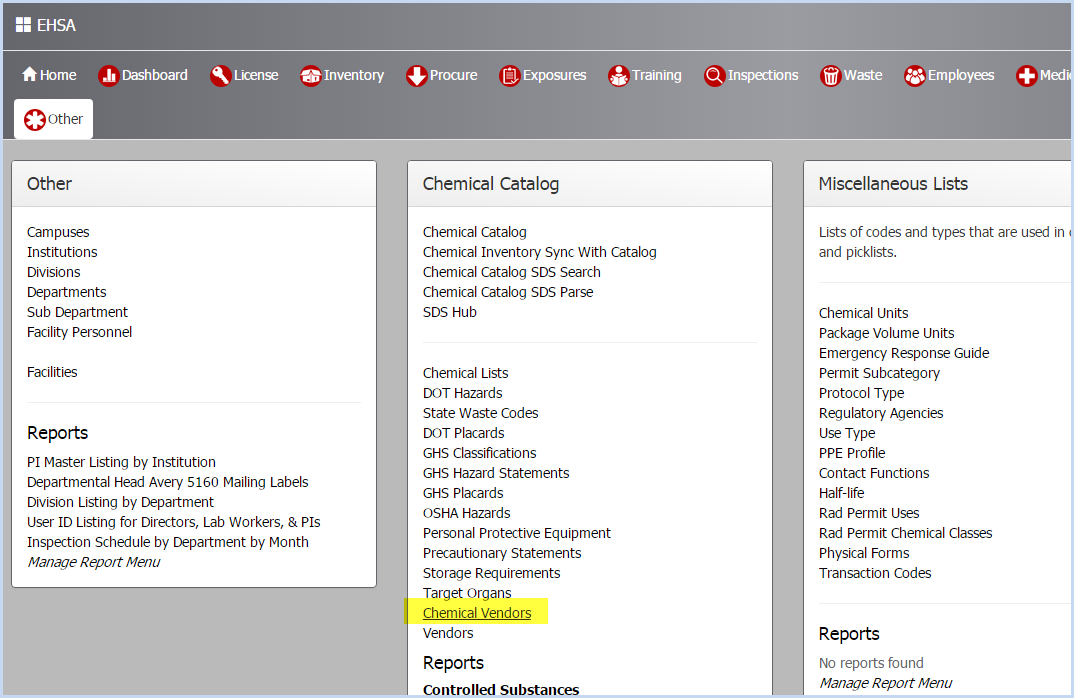
- This opens the Chemical Vendors listing screen.
- The Vendor Code entry options are listed in the first column.
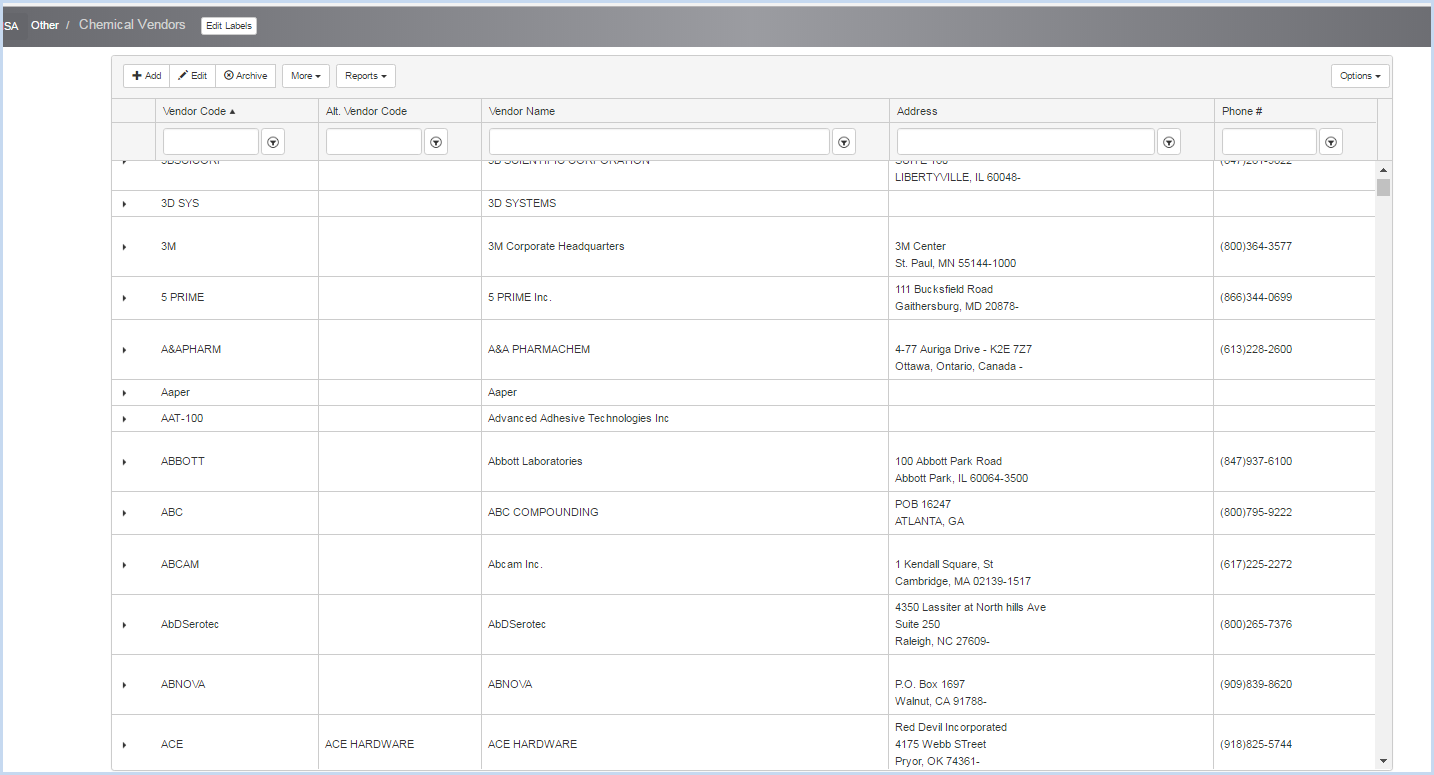
- The screen below is an example of Chemical Inventory Data ready to save for import.
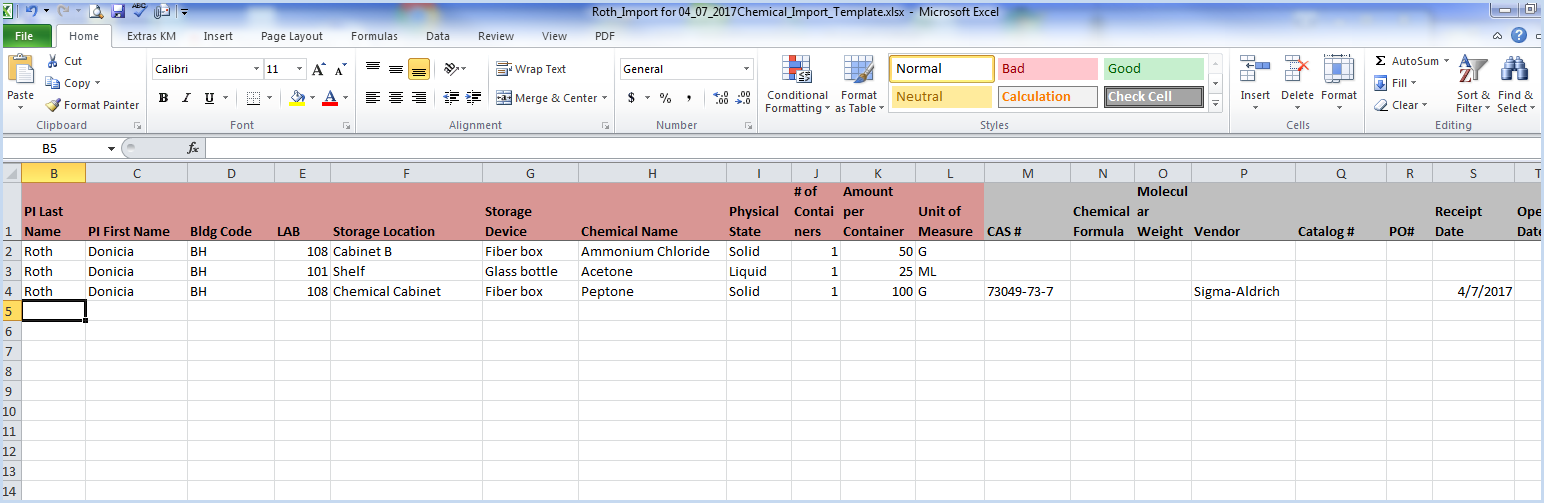
- The required (red highlighted) fields are complete, and some data is entered in this sample in additional import fields above. Save the worksheet when you are finished making entries for import.
- Select the PI and corresponding Permit from the dropdown listings.
- Next, click the [Load Spreadsheet] button.

- Navigate the fold where the chemical inventory spreadsheet for import is located.
- Select the file and double click to bring it into EHSA.
- The data is displayed in the screen below, ready to review and import.
- Scroll to the right and left to view all columns.
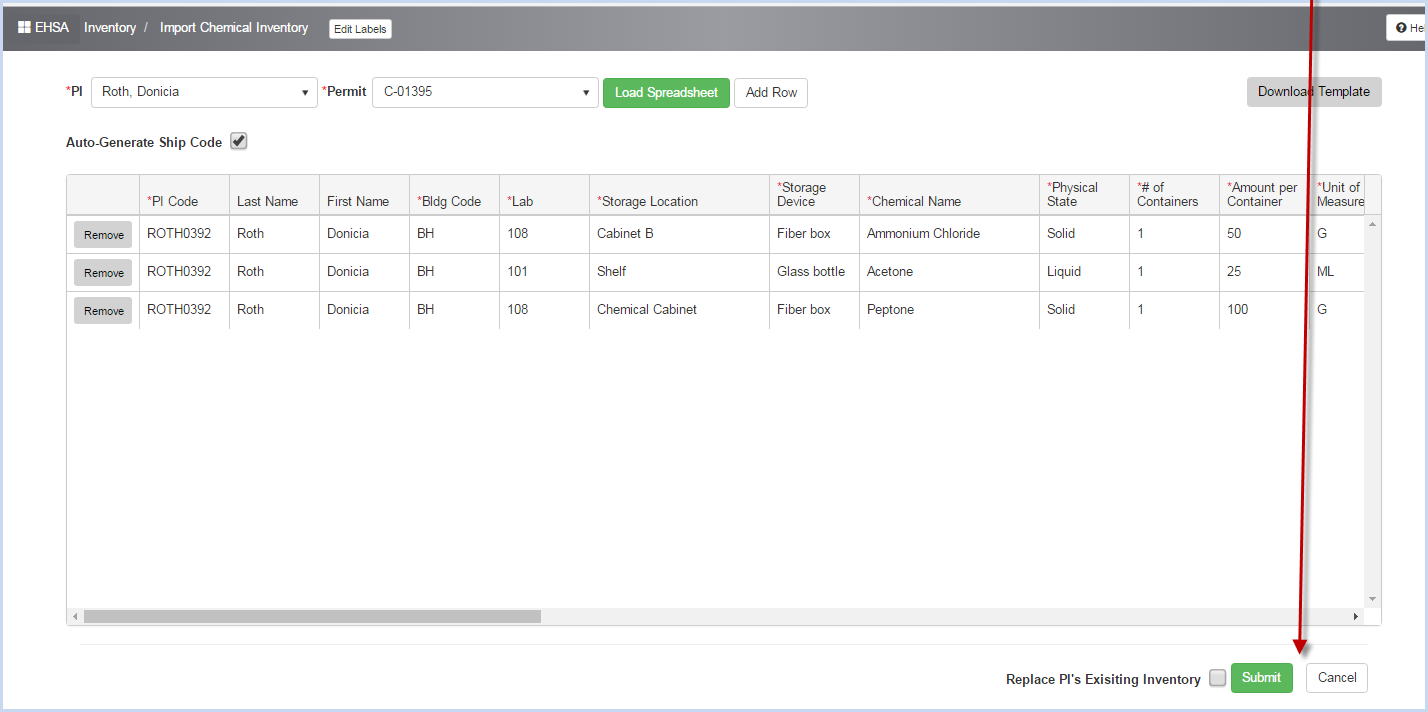
- Click "Remove" button if you need to remove any rows prior to import.
- If you wish to replace ALL of the PI's Existing Inventory, check the box to replace.
- Click [Submit] to import the spreadsheet data, or [Cancel] to exit the import screen without importing data.
- After the data uploads, a confirmation pop-up will appear.

- Click [OK] to close the pop-up.
- If the "Replace PI's Existing Inventory box" is checked, a warning pop-up will appear.
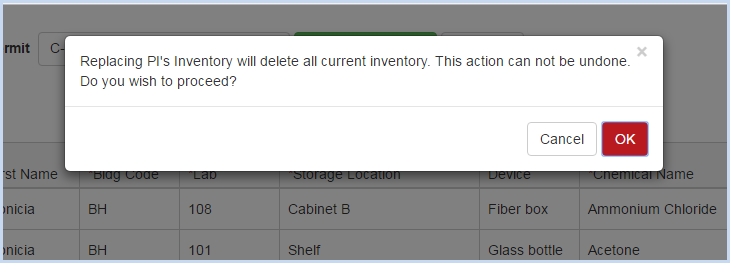
- Click [OK] to proceed and replace inventory (deleting all current items), or [Cancel] to exit the import screen with importing data.
- Open the Quick Chemical Inventory screen to view the imported inventory items.