Waste Pickup Request
Waste Pickup Request
Select Waste from the Main Menu bar.
Select Waste Pickup Request from the Waste Menu:
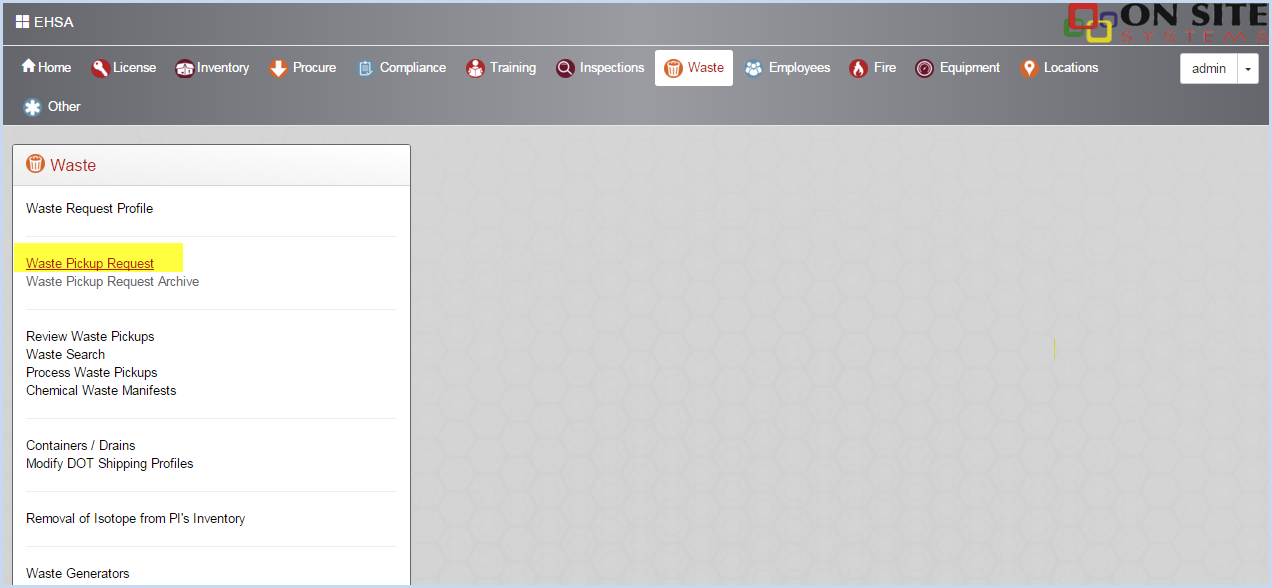
- Users with PI login menu access will select Waste Pickup Request from PI options menu below. Users will only see waste information for their attached PI's.
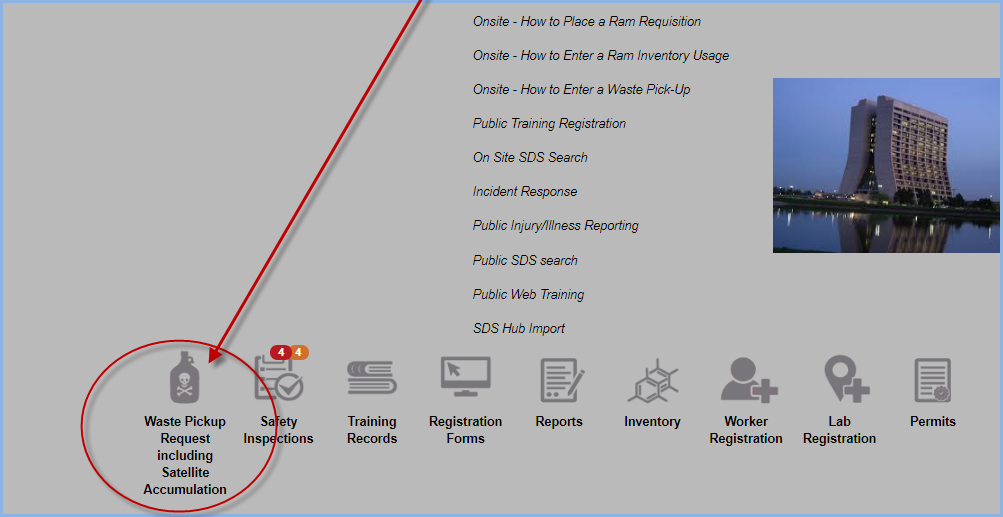
- Users that do not have a Waste Profile will be prompted to enter one.
Adding a Waste Request
- If the user has a Waste Request Profile, or after a new profile was been saved, the Add Pickup Request screen will be displayed.
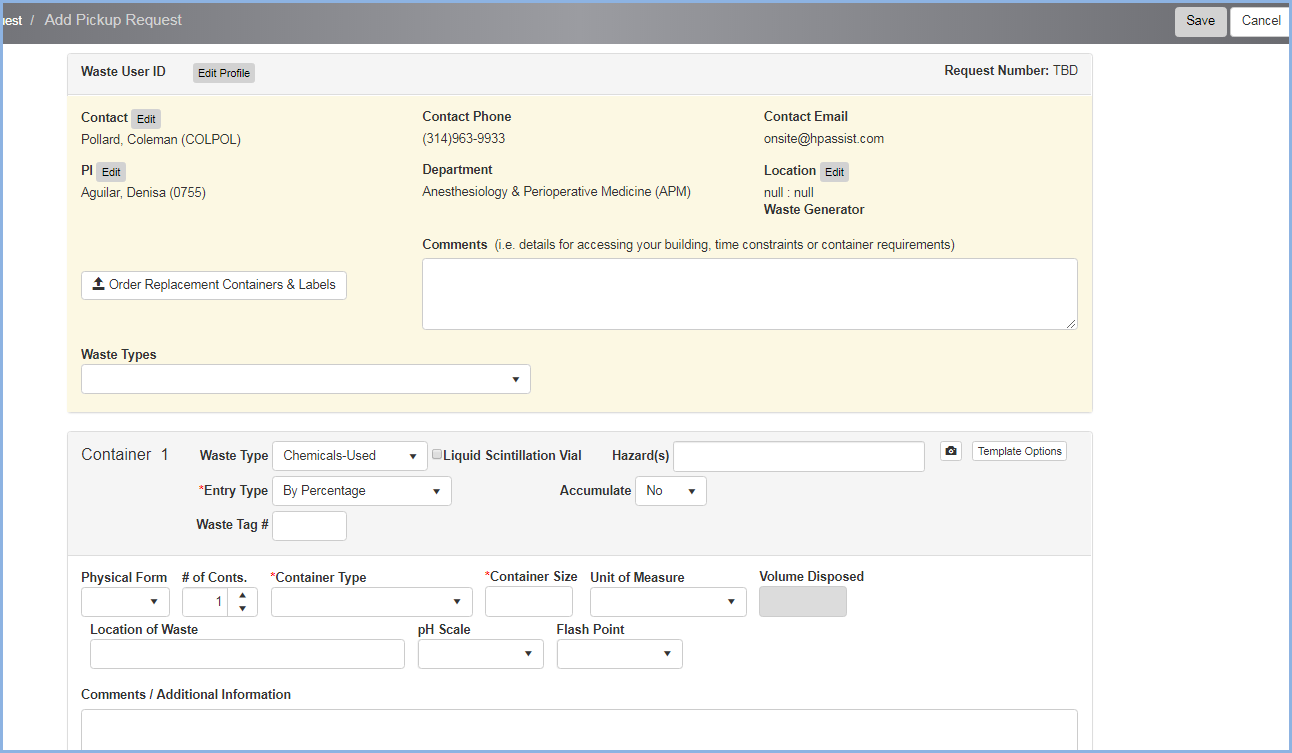
- To view the list of Waste Pickup Requests, click [Cancel] without making any entries.
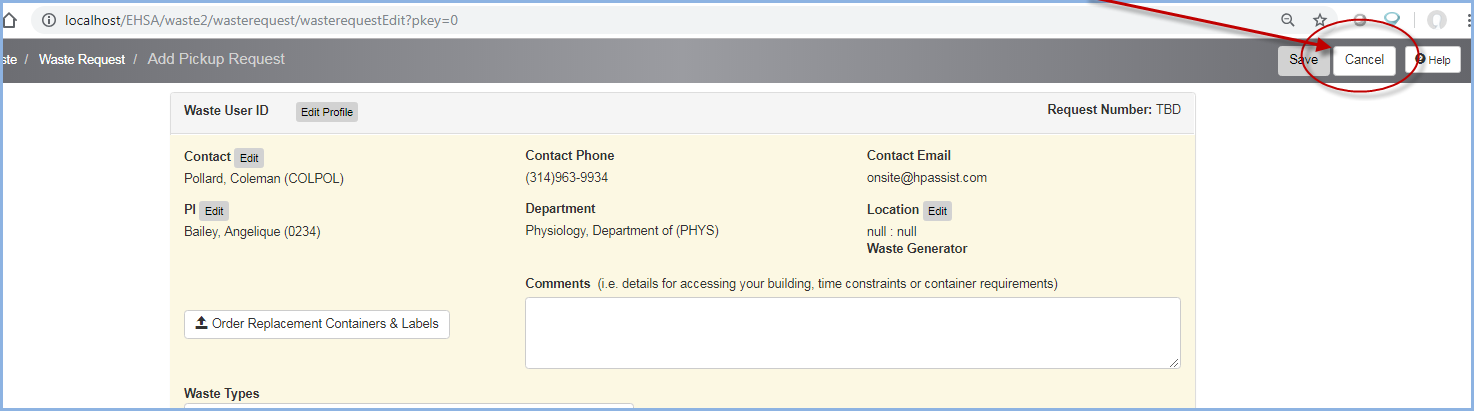
- The Waste Pickup Request listing is shown below.
- Users may create a Duplicate waste request by highlighting as request and clicking the [Duplicate Waste Request] button on the Waste Request List screen.
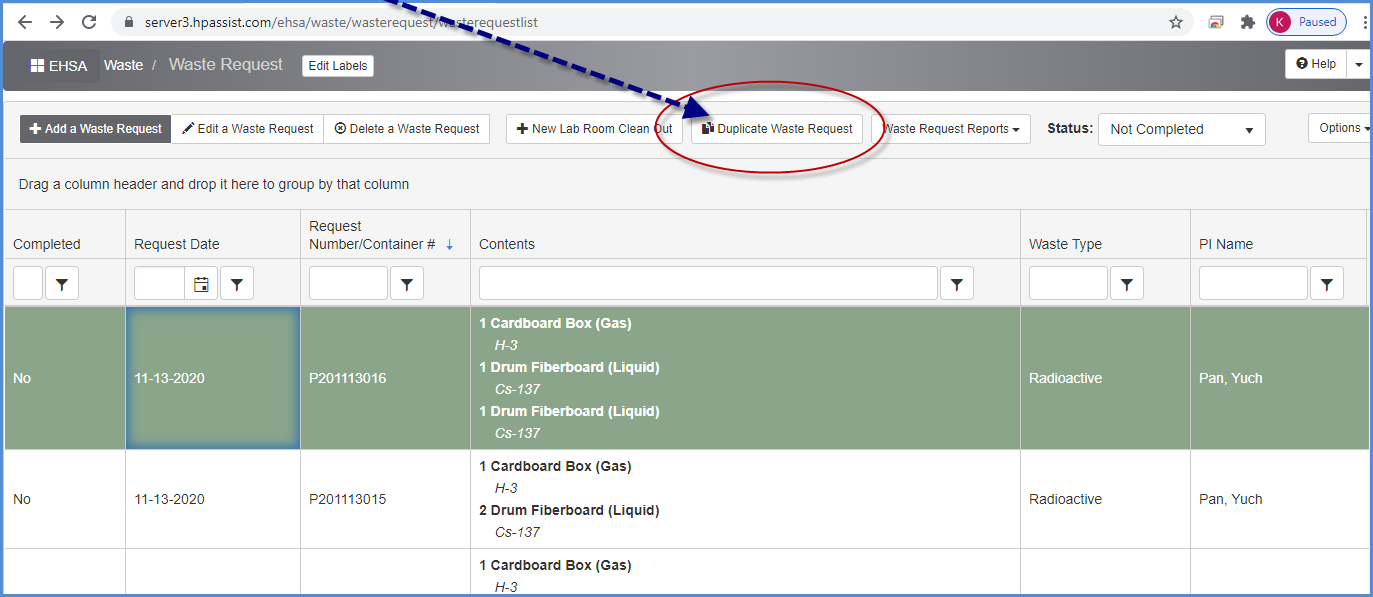
- This will create a new request that fills in the data from the one you Duplicated, and will be open for editing as needed.
- Today's date will fill in for the Request Date.
- Edit any fields, such as Quantity, and the click the [Save & Submit] button when ready to submit the request.
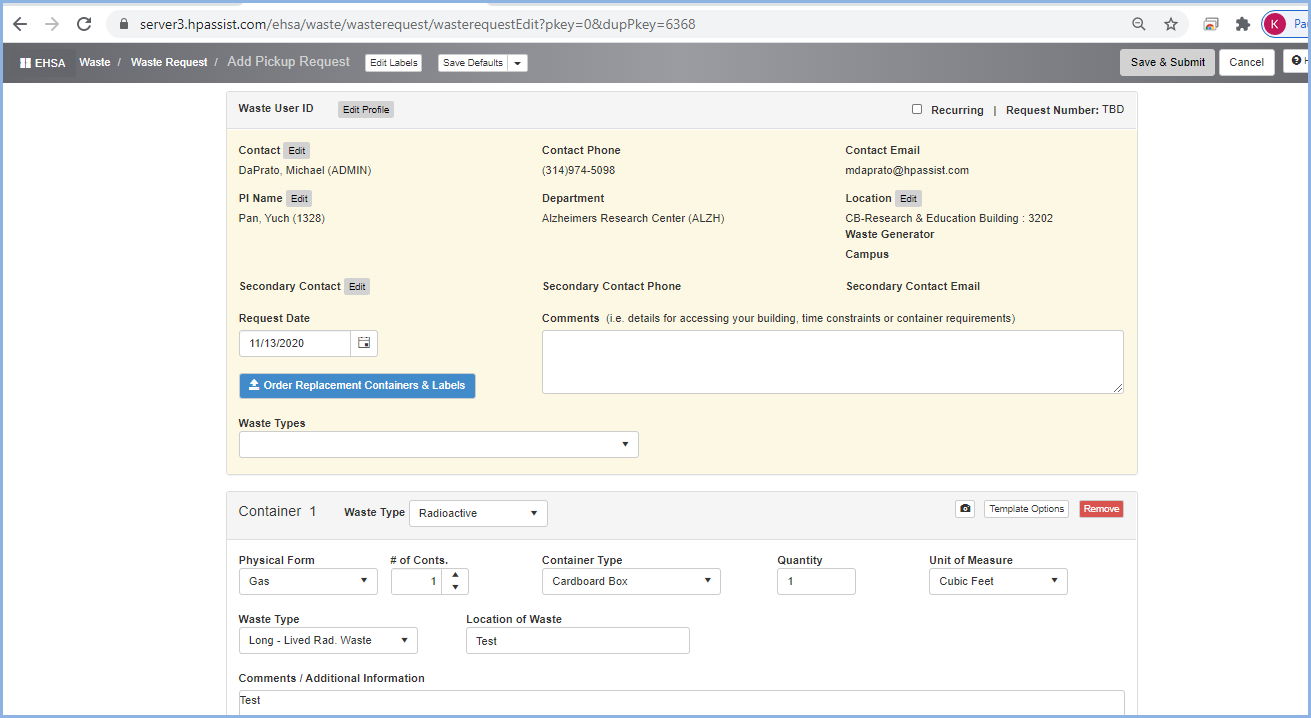
- Use filters and column sorting to view and find Waste Pickup Requests for editing. Highlight a row and click [Edit] to modify an existing open request.
- Click [Add] to add a new request when on the Waste Request listing screen.
- Or click [Duplicate Waste Request] to create a duplicate of a highlighted request.
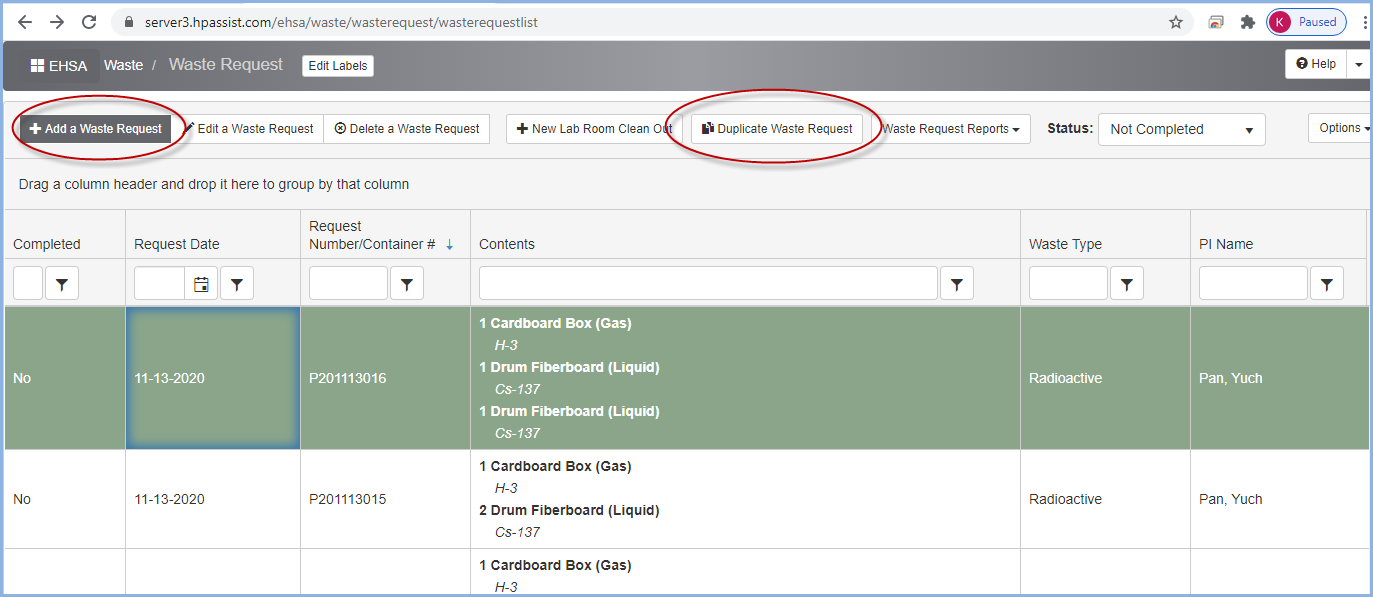
- The Waste Request User information is shown in the upper section.
- Click the [Edit Profile] to open the profile for editing if any changes need to made on the Waste Profile, such as Contact Phone or Contact Email.
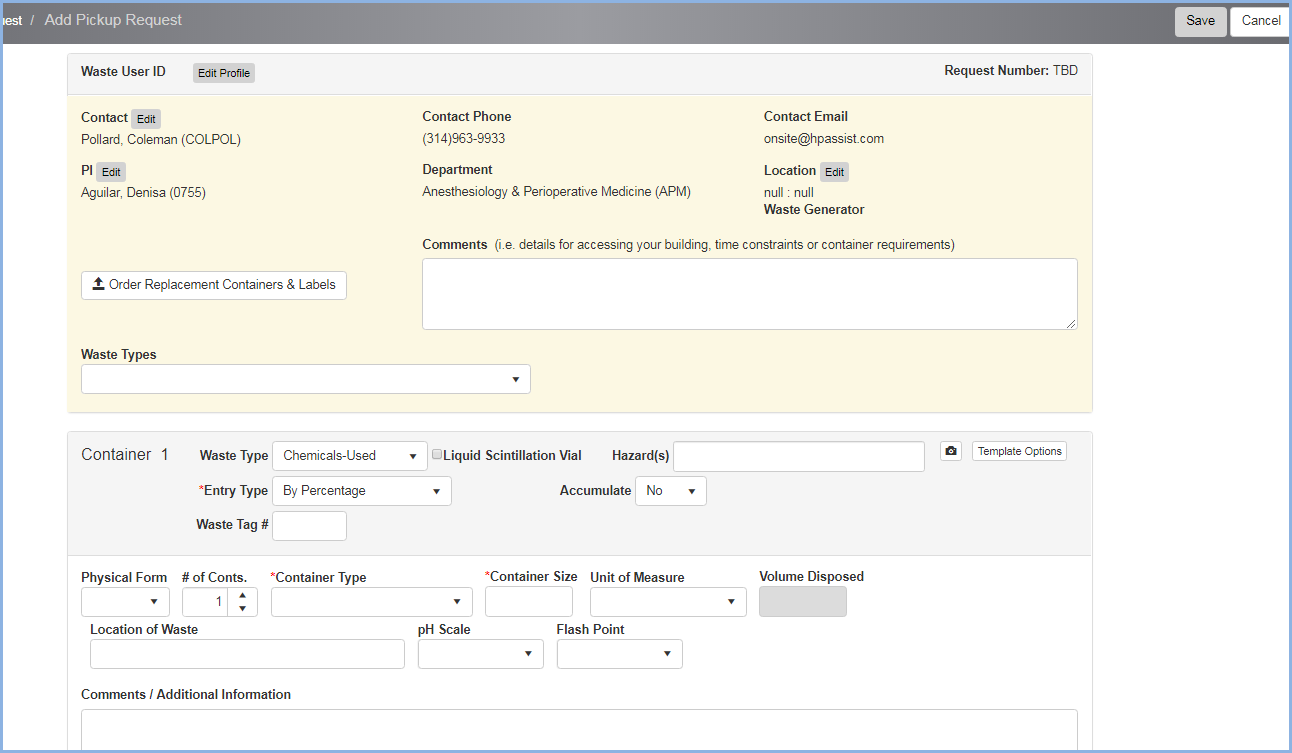
- To change the PI and select from PI's on the Waste Profile, click the [Edit] button beside the PI label.
- An Edit PI pop-up will open, allowing the user to select from the available PI's on the profile.
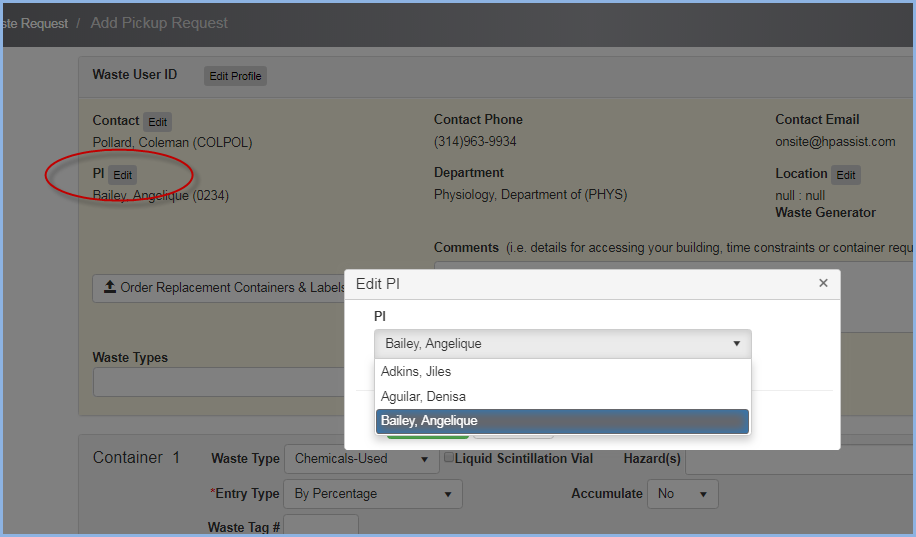
- To select/edit the Location for the pickup, click on the [Edit] button beside the Location label.
- This opens a pop-up box to select the Building and Labs from the PI's permit.
- The user can also check the "Allow Any Location" box to select from all Buildings/Labs in the database.

- The Building and Lab combination for the PI have been selected below.
- Click the [Save] button to save and close the pop-up window.
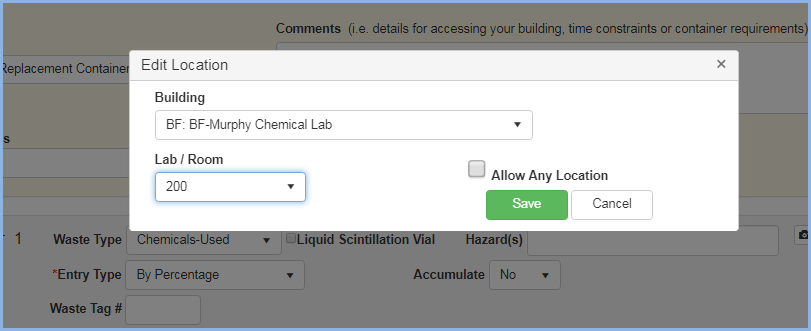
- Enter any access details or notes in the Comments box on the Waste Request.
- Click the [Order Replacement Containers & Labels] button to open the Waste Container Request window.
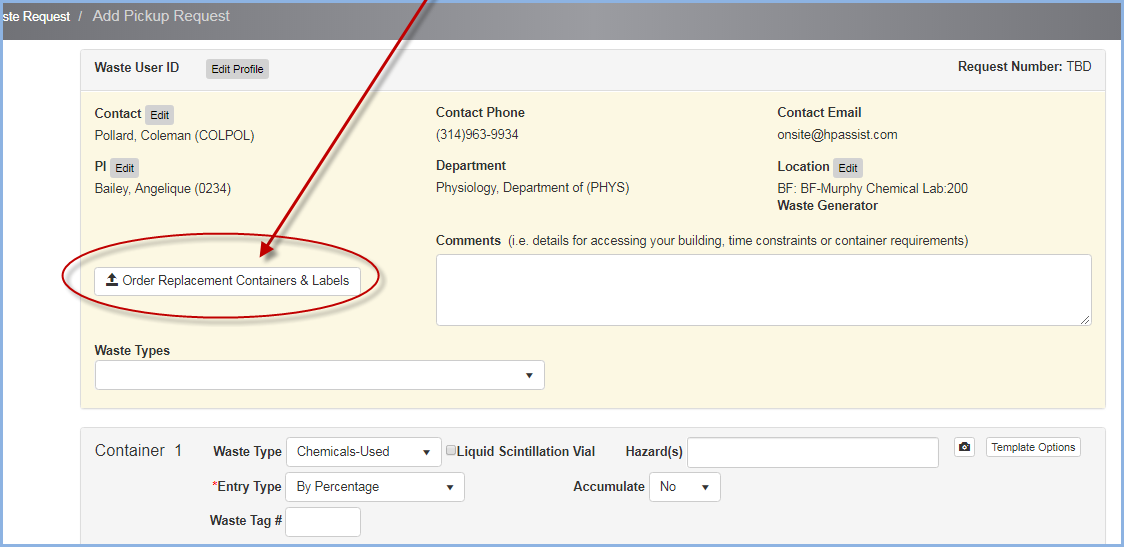
- Select items to order by highlighting and entering quantities for each item.
- Enter any Comments for each type of Waste Container/Label Request as needed.
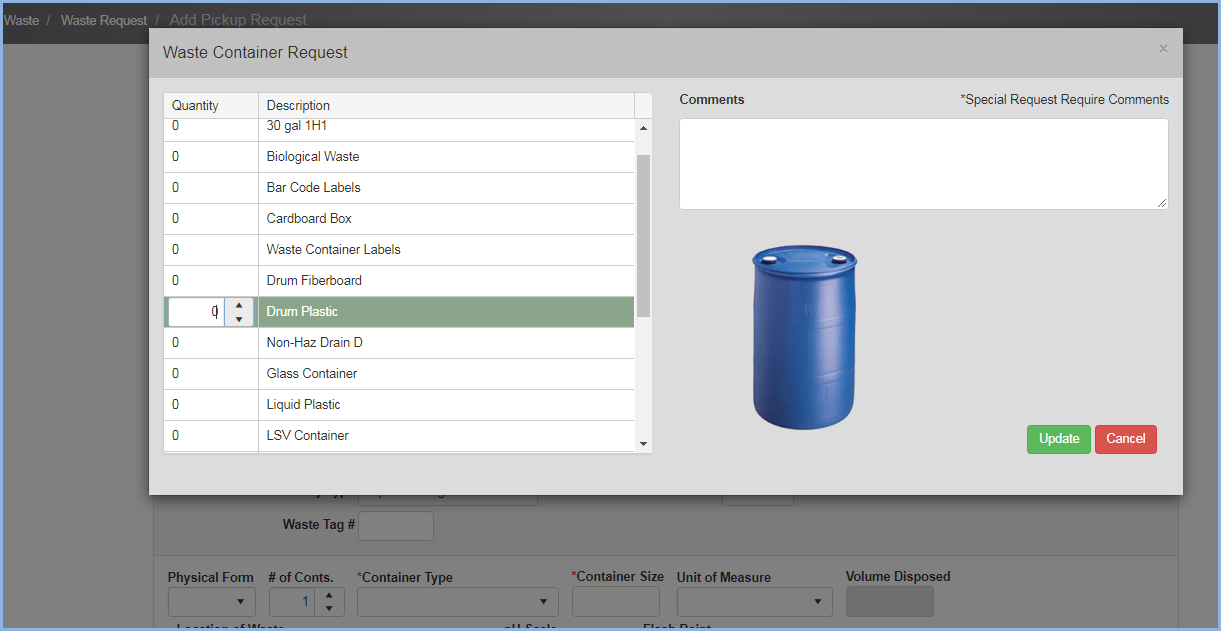
- When complete, click [Update] to save the entries, or [Cancel] to discard without saving, and close the window.
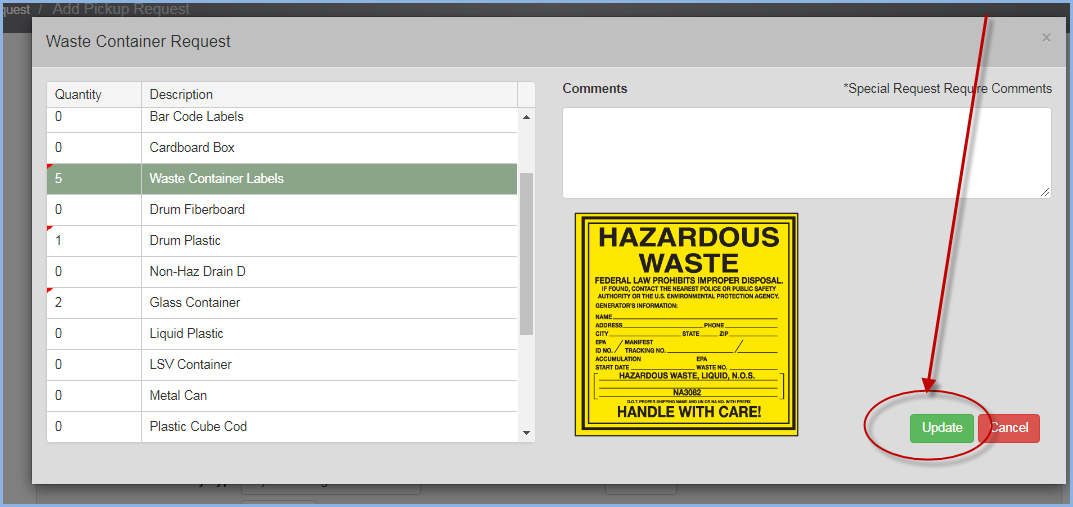
- Enter Information in the Container section of the screen.
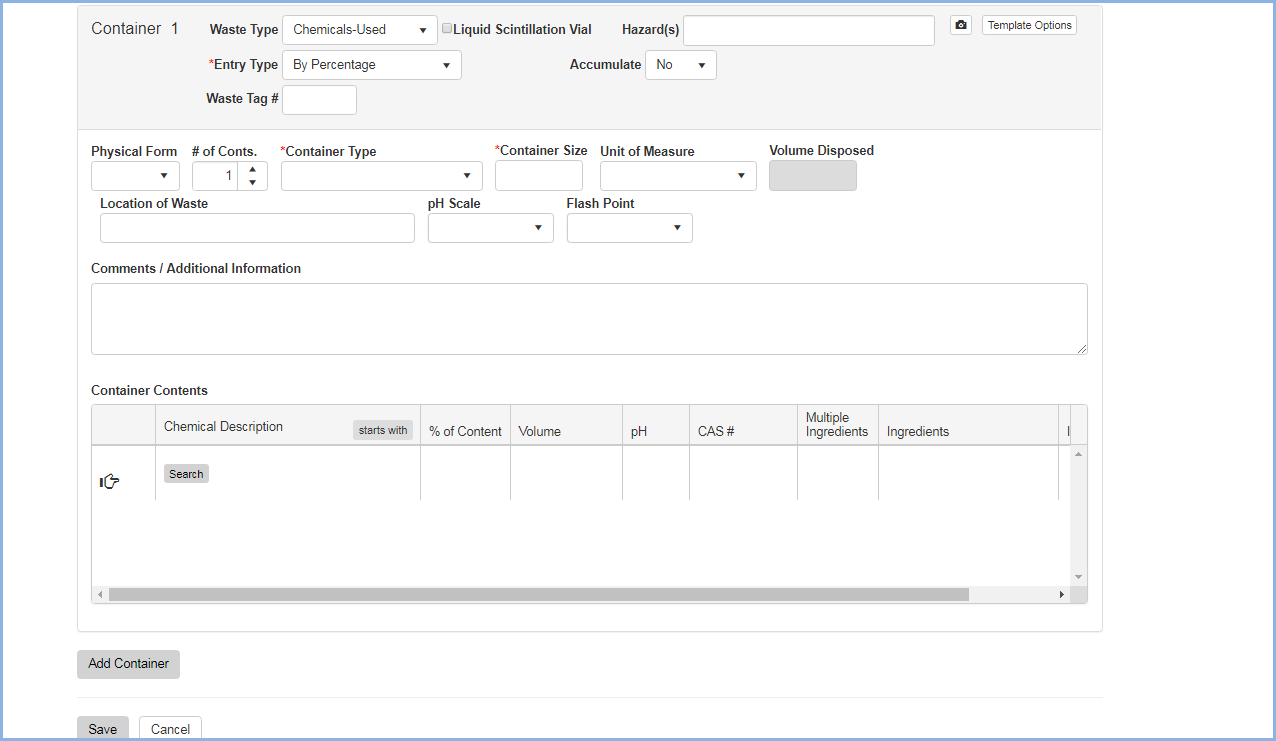
- Select the Waste Type from the dropdown listing. This is an example of waste pickup request for Chemicals Used. See "Waste Pickup Add or Edit" help topic for examples of additional waste types.
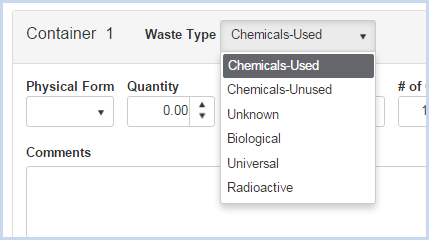
- Continue entry of waste details. Items with an * are required.
- Select the Physical Form from the dropdown.
- Enter the Quantity.
- Select the Unit of Measure from the dropdown.
- Enter the # of Conts. (Containers for the pickup.
- Select the Container Type from the dropdown.
- Enter the Location of Waste. (where in the lab the container is located.)
- Select the pH Scale from dropdown.
- Select the Flash Point from dropdown.
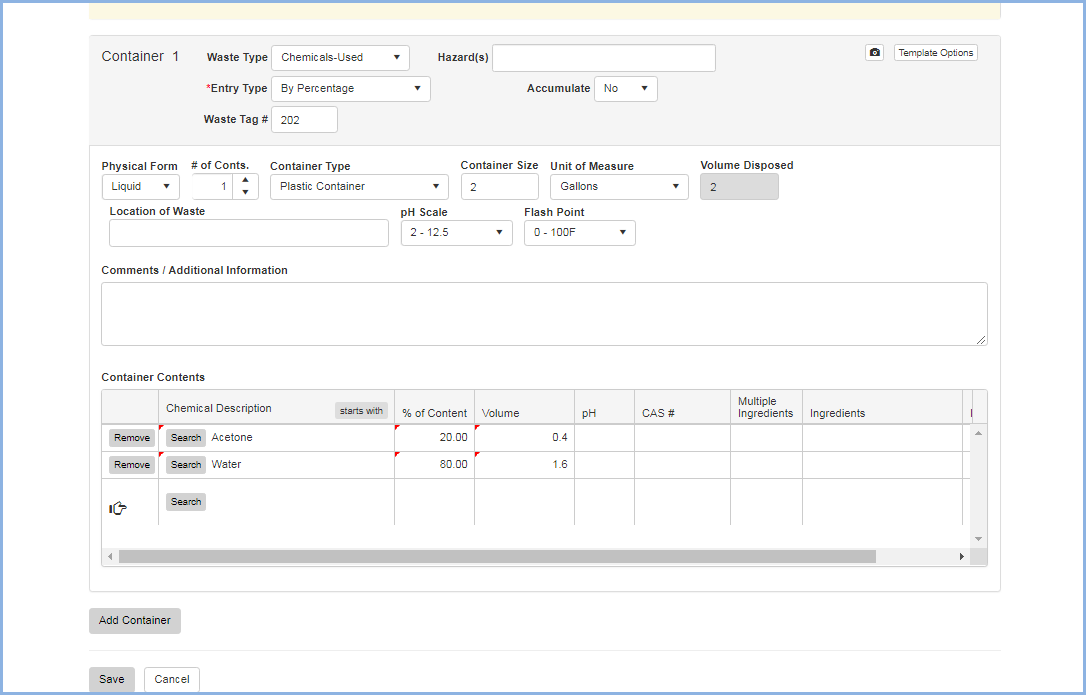
- Enter any Comments/Additional Information needed to describe the container or its location.
- Enter the Container Contents.
- Click the [starts with] button to toggle between "starts with" and "contains" for the Chemical Description search.
![]()
![]()
- Select the Chemical and corresponding CAS#, Chemical #, Catalog #, and Vendor to bring into the contents list.
- The Chemical Description can also be entered directly into the field, without using the search option.
- Make any note in Multiple Ingredients field if needed.
- Clicking the [Add Container] button will open a new entry section for the additional container.
- Container 2 is shown is the lower portion of the screen below.
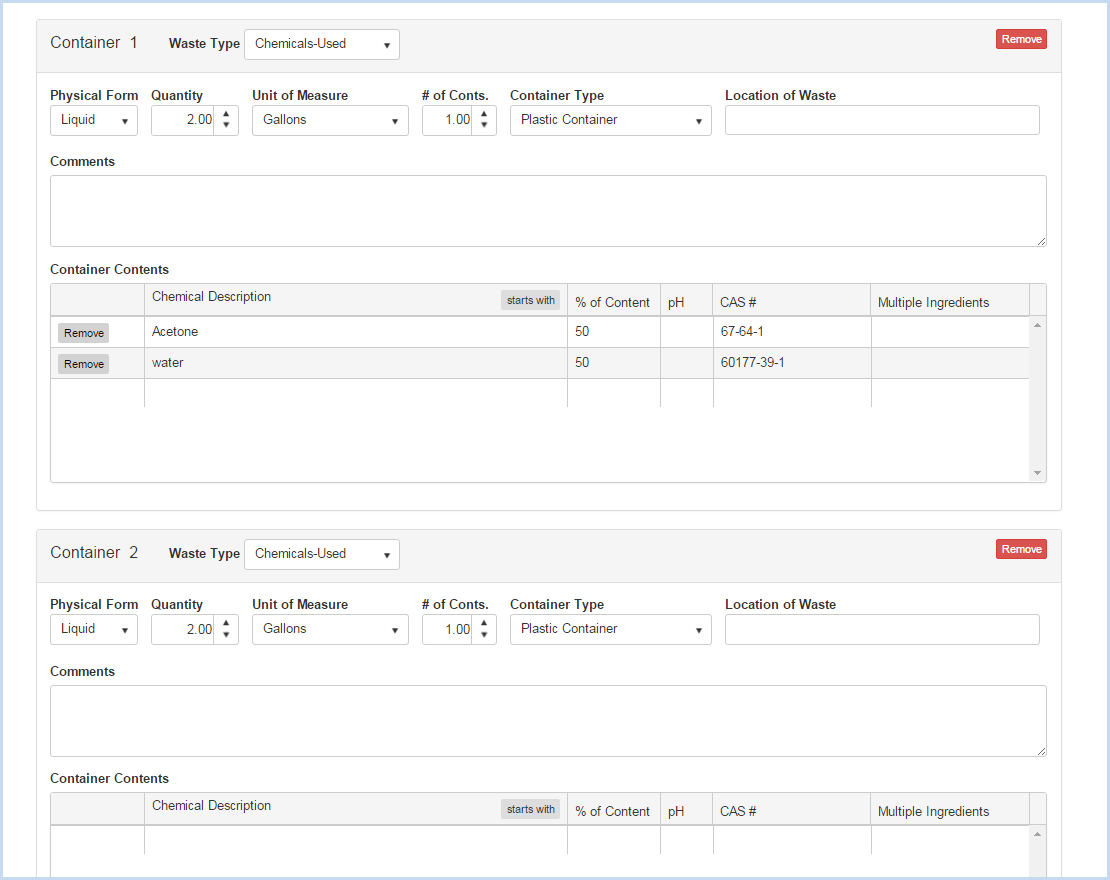
- Enter information for Container 2 as was done for Container 1.
- Click [Save] when entries are complete. Or, click [Cancel] to discard entry/edits.
Remove a Container
- Click the [Remove] button to remove a container from a waste request.
- When removing a container, a Confirmation window will appear.

- Click [Yes] to remove the container, or [No] to cancel the removal.