Adding Isotopes
Adding Isotopes:
- Select the [Isotopes] tab and click [Add] to open the [Ram Permit Limit Record] screen.
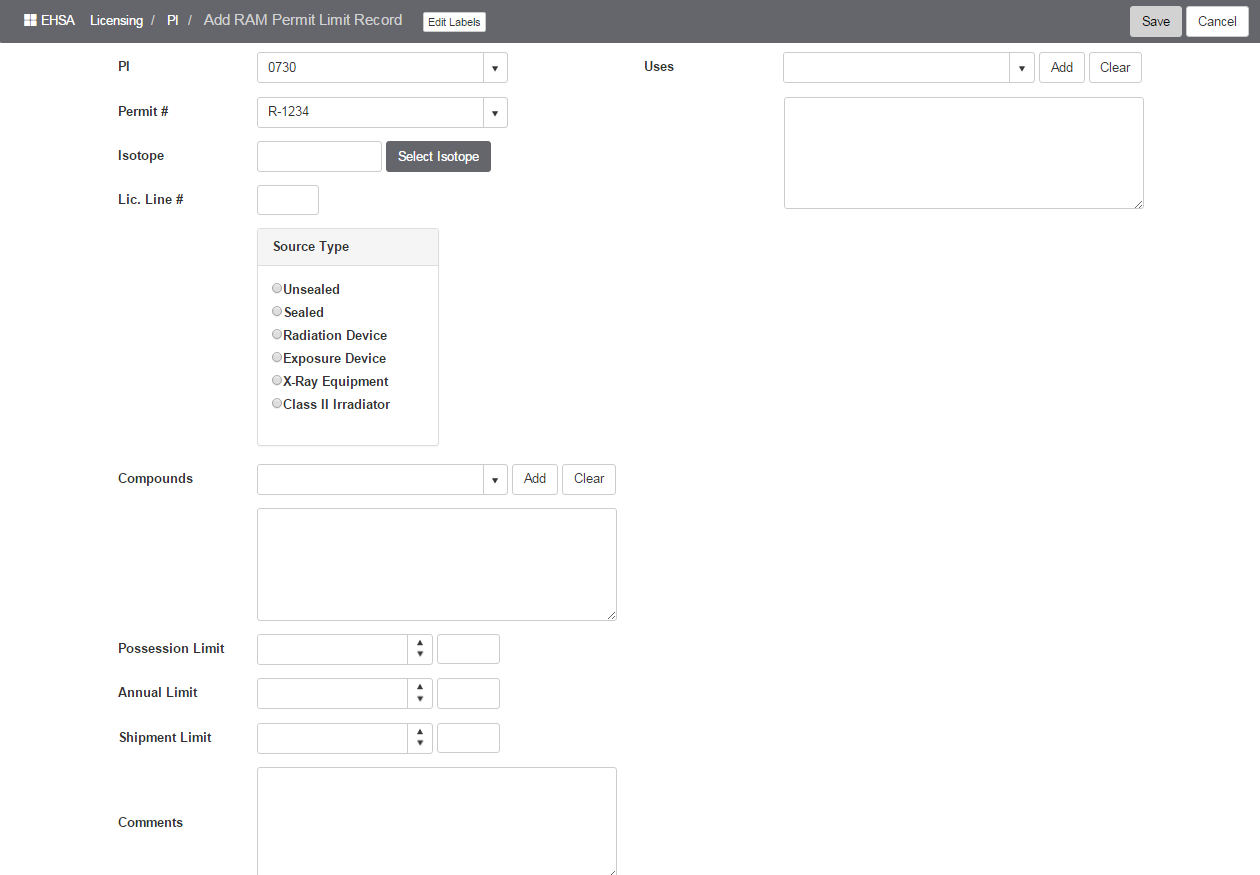
- Click [Select Isotope] to open “Select an Isotope” view and add Isotopes.
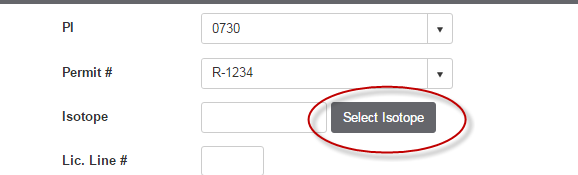
- Find the Isotope and click on [Select] to add to the permit.
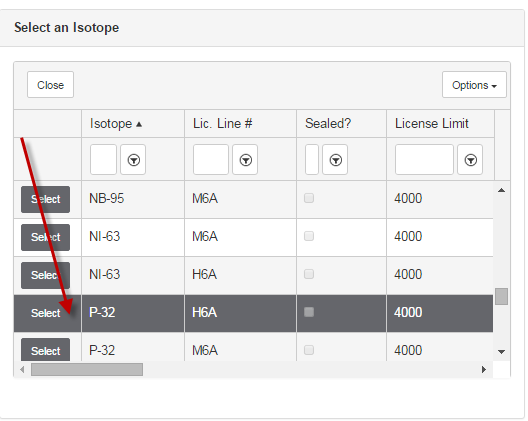
- The [Isotope] and [Lic. Line #] will fill in on the permit.
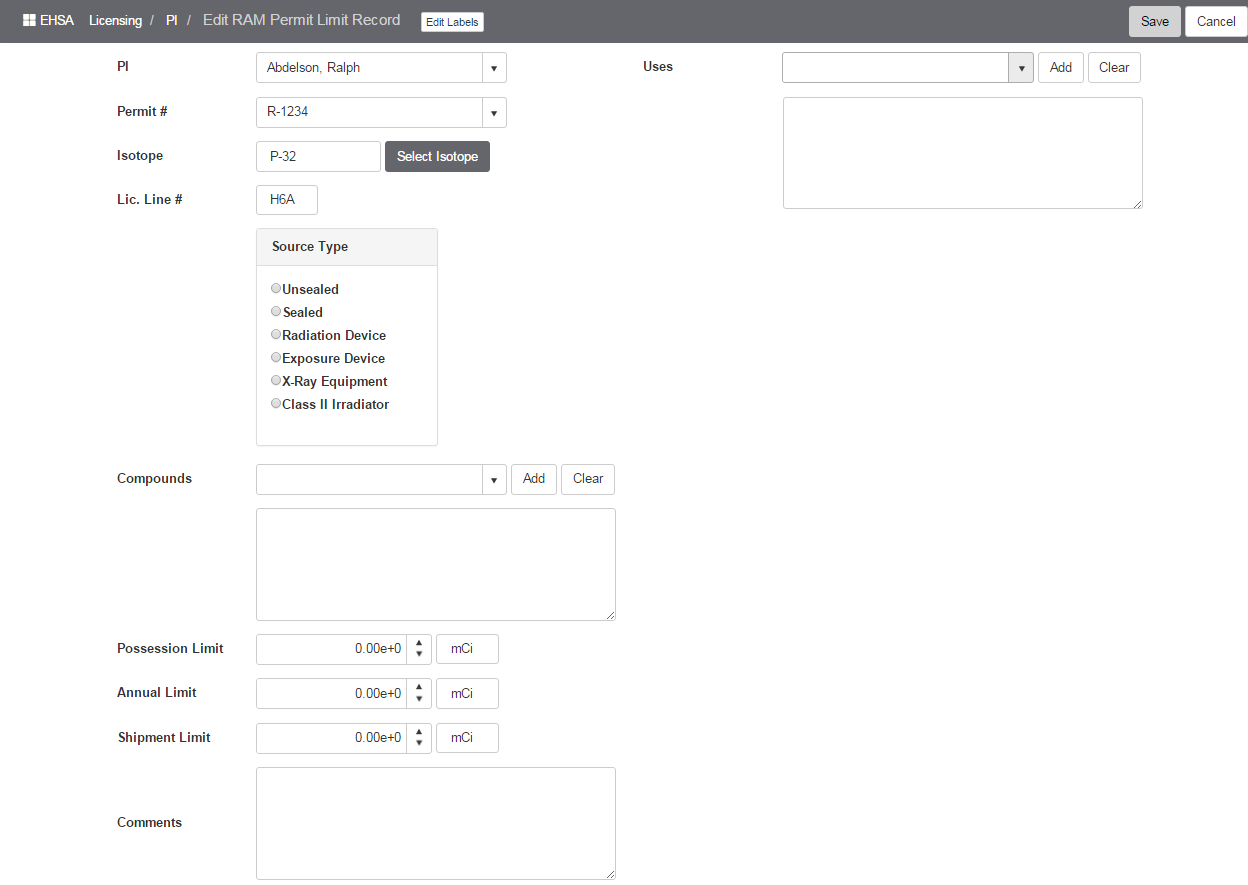
- Select the [Source Type].
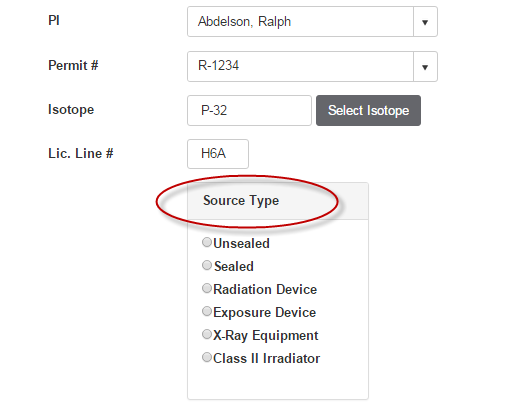
- If “Sealed” is selected, the [Sealed Source Information] box will open. Enter the Sealed Source Information.
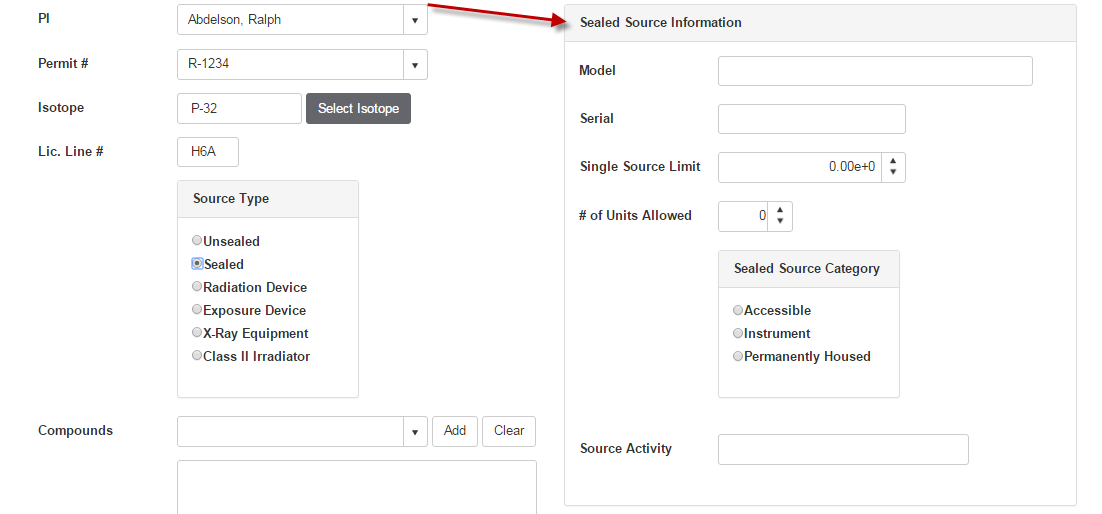
- Select [Compound(s)] from the dropdown list. Click [Add] to add the compound to the list. Multiple compounds can be added to the list.
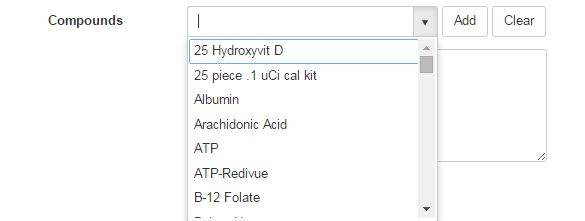
- Continue entering information for [Possession Limit], [Annual Limit], [Shipment Limit], and [Comments].
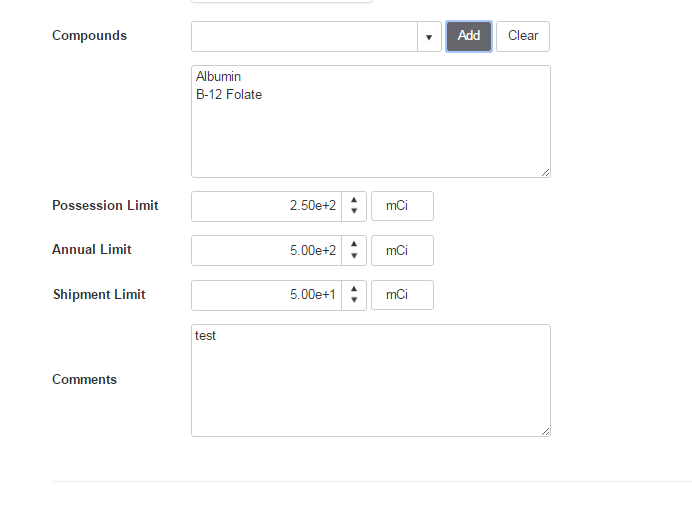
- Restricted Isotope - There is a "Restricted" check box In the section that displays the License Information from the Broad Scope License. Checking this box will Restrict the use of this isotope during Quick Isotope Entry and Ram Requisition for this PI/License combination.
- This may be modified at any time on the permitted isotope as needed.

- Checking the Restricted box will open a detailed display for this action.
- Restriction Date, Restricted By, and Restricted Buy User Name are displayed as shown below.
- Enter any Restriction Comments in the comments box.
- Click [Save] to save this restriction.
- The restricted Isotope displays in red in the permit isotope listing.
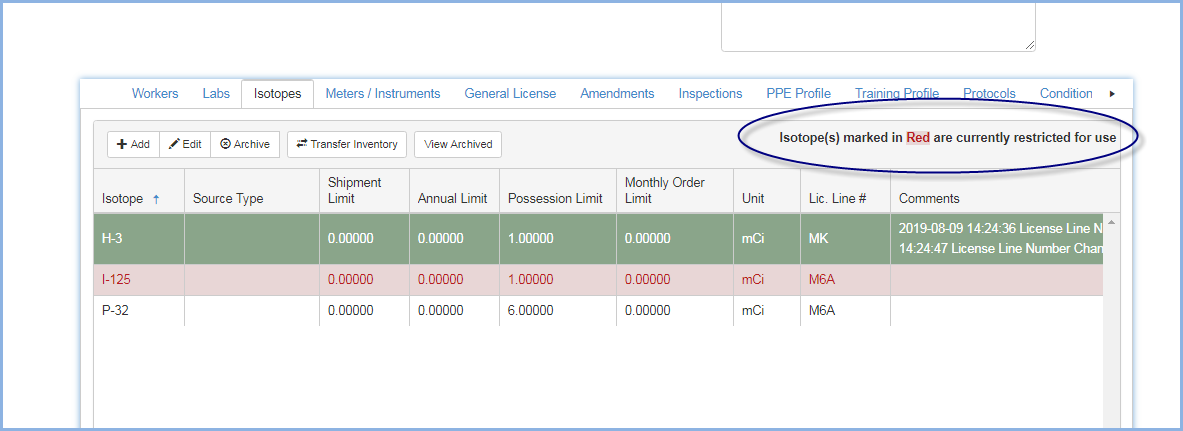
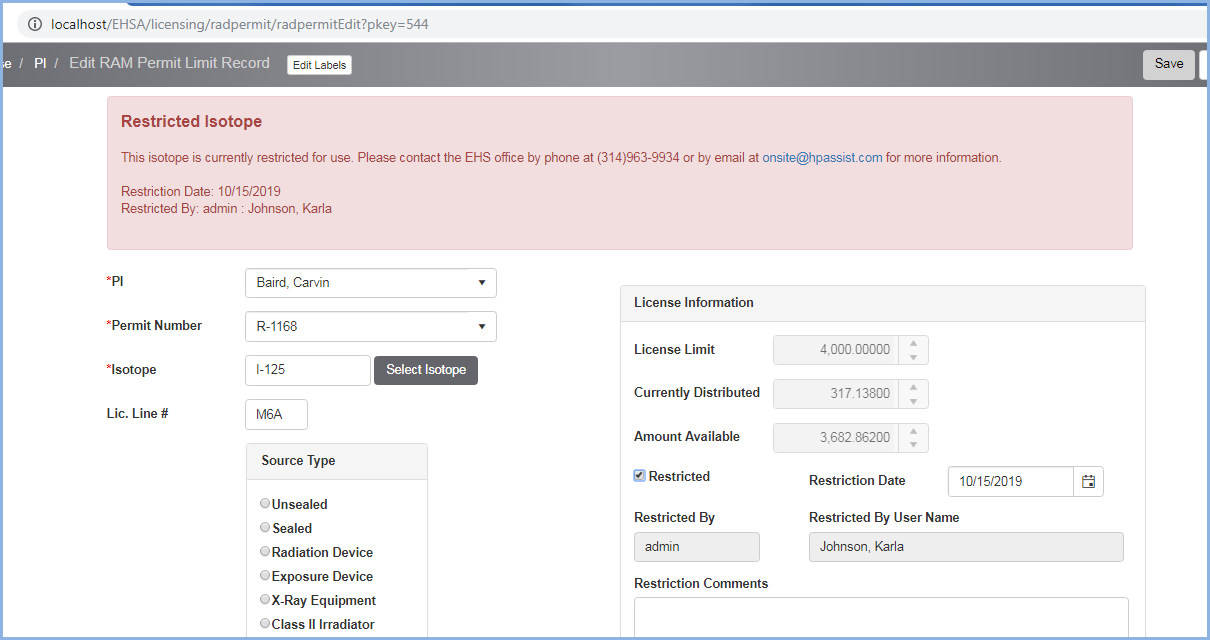
- The Restricted Isotope message can be edited by an Admin user in the Organizational File in the Ram Permit Restriction Statement under Program Variables - Ram - Inventory.
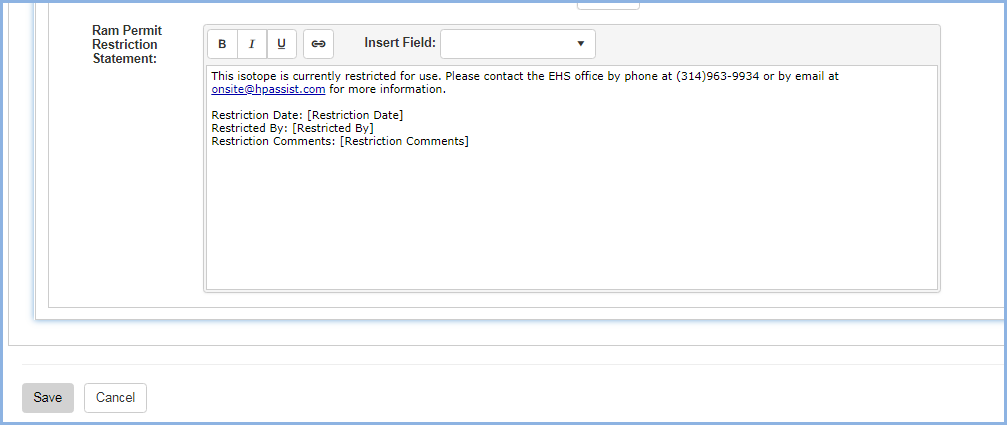
- When selecting an Isotope for Ram Inventory Receipt, any restricted isotopes on the PI Permit will be displayed as [Restricted] and cannot be added to Ram Inventory.
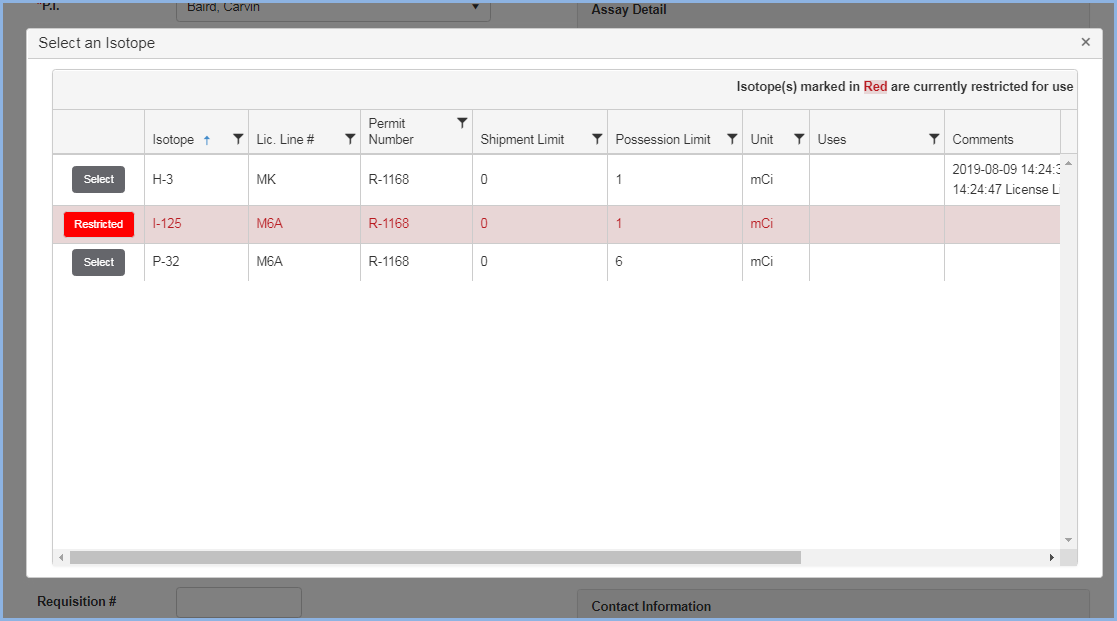
- Add [Uses]. Enter a use in the [Use] field, then click [Add] to add each use. Multiple uses may be entered. Click [Clear] to clear all uses.
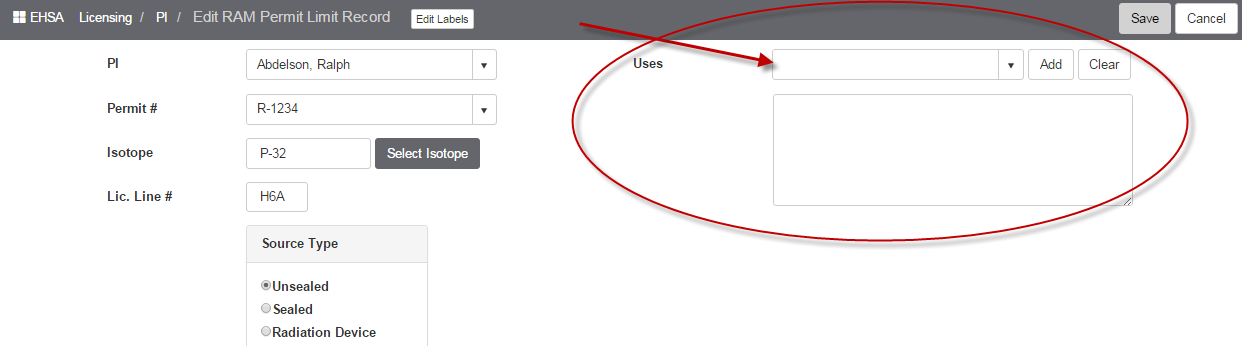
- Click [Save] to save entries, or [Cancel] to discard entry/changes.