Edit Labels
Getting Started Topics
Edit Labels
The Edit Labels function is available on various screens. This feature allows the user to customize field Screen Labels for their database.
This function is available on any screen where the [Edit Labels] button is available.
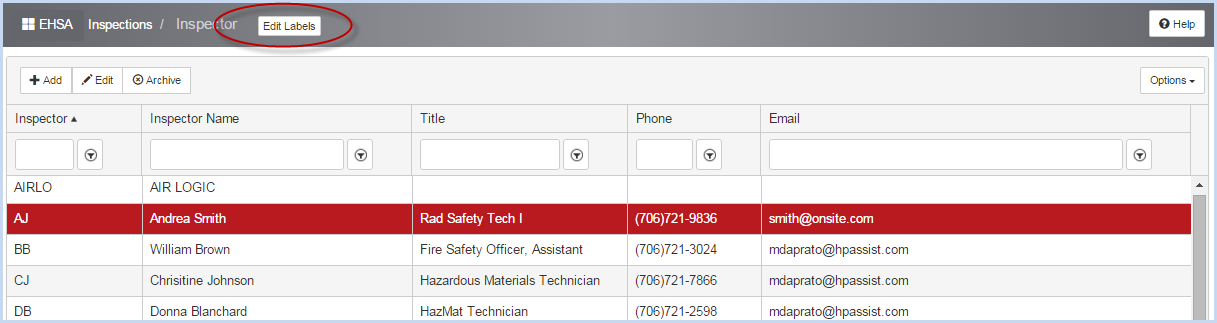
- For example, change Inspector “Title” to “Position” in the screen above. Click on [Edit Labels]. The Edit Labels/Hide Fields pop-up screen will open.
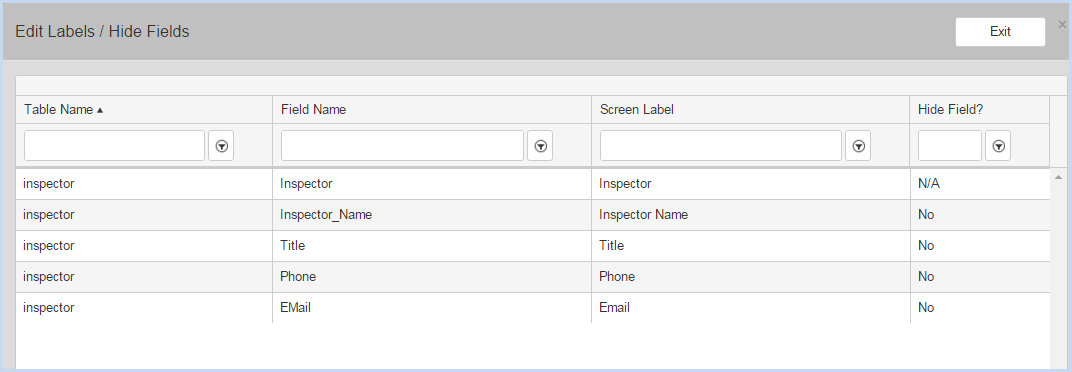
- Click/highlight the row for the label you want to edit. Click on the Screen Label for the Title.
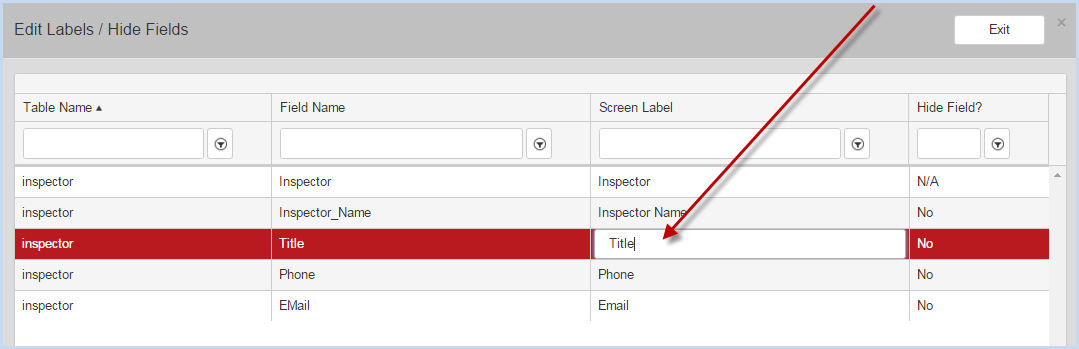
- Edit the Screen Label(s) as needed and hit the [Tab] or [Enter] key. The confirmation box will appear. Click [OK] and then [Exit] to close the screen.
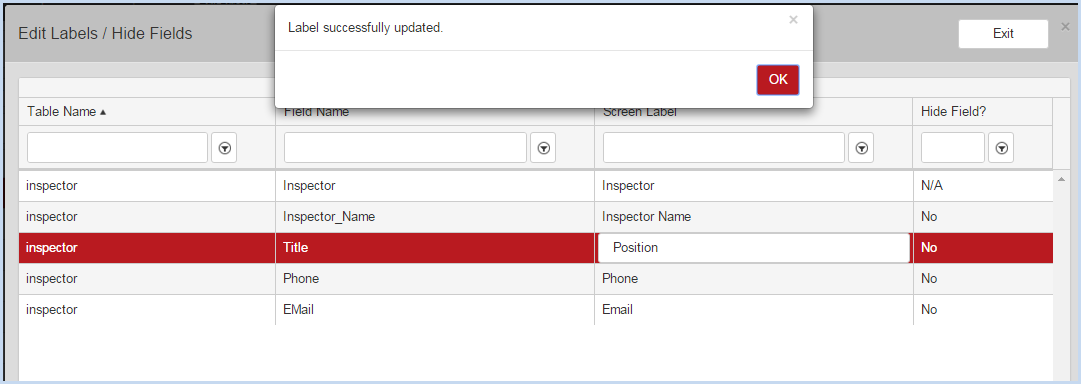
- The new screen label is shown on the screen below.
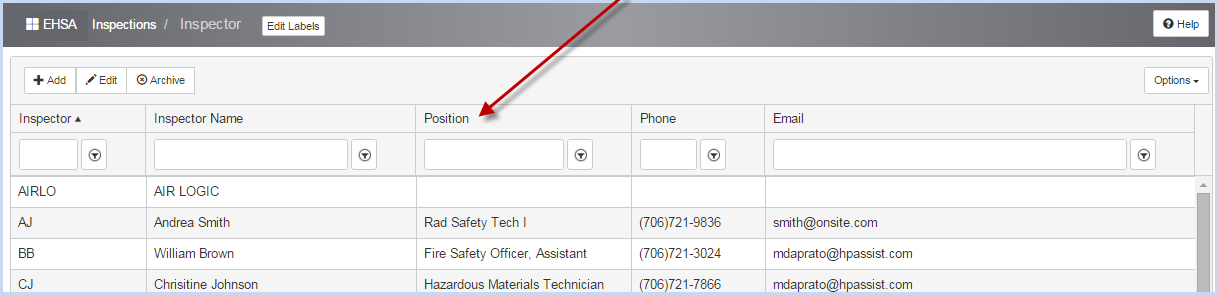
- This change is reflected on other screens where the field appears:
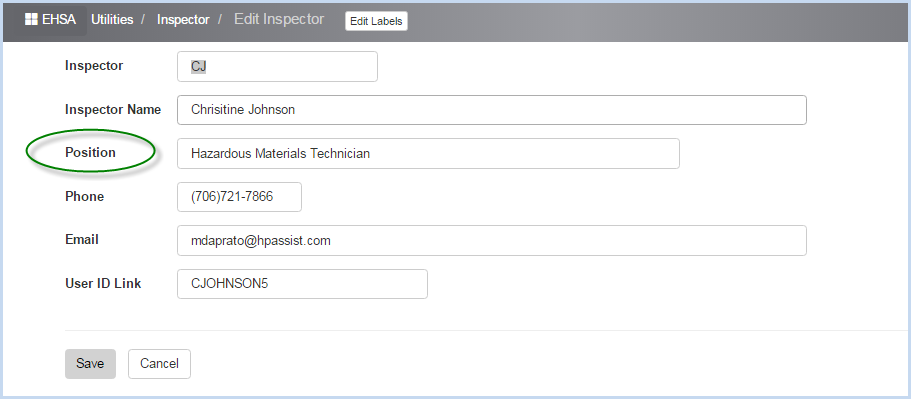
- Please note, the help documentation refers to the original names of fields. Administrative users are responsible for tracking their custom labels and modifications and notifying users
Change PI Icon order
You can rearrange the display order for the PI menu icons shown on the lower portion of the screen below.
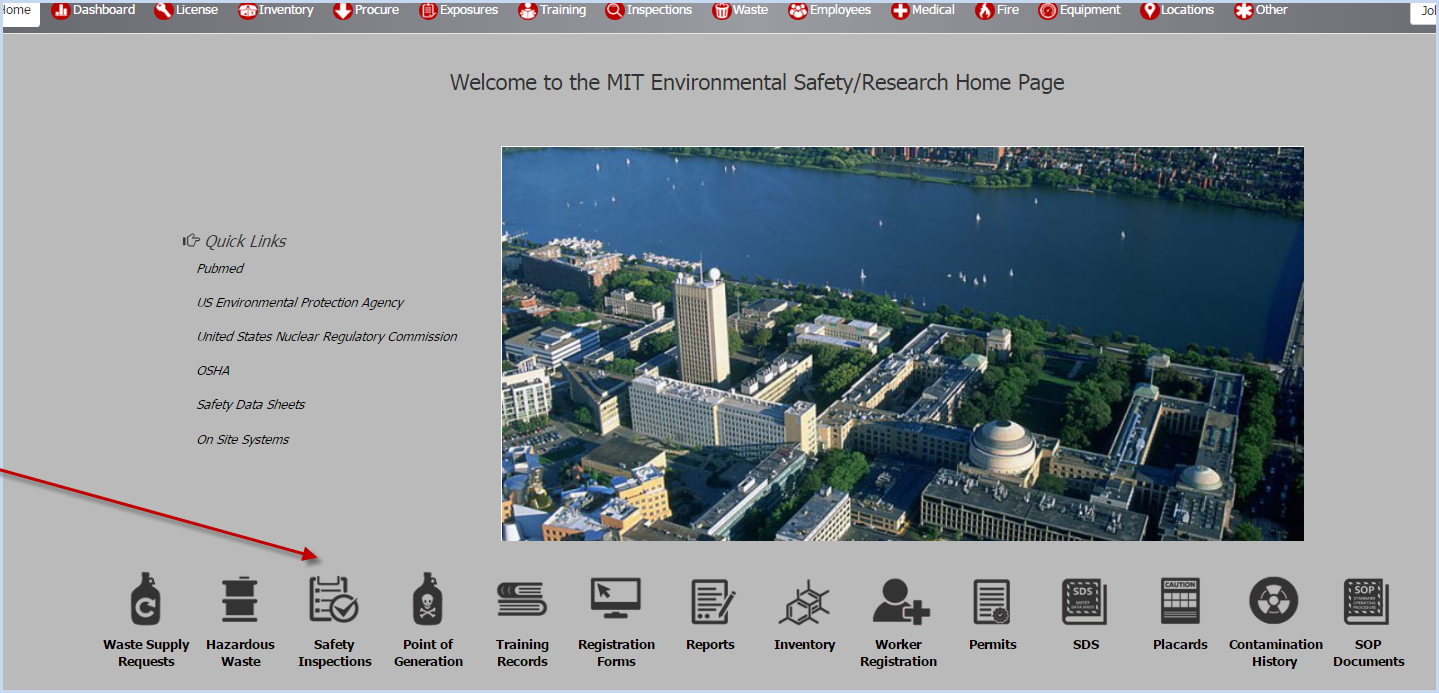
- Select Edit Menu Labels from the Administration Menu options under the Other Main Menu Icon.
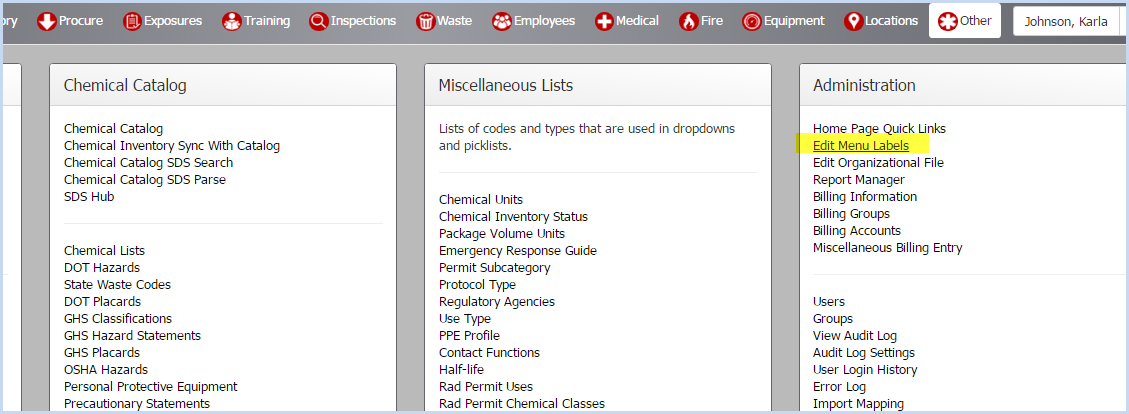
- Select and highlight a PI Top Menu Label such as Safety Inspections.
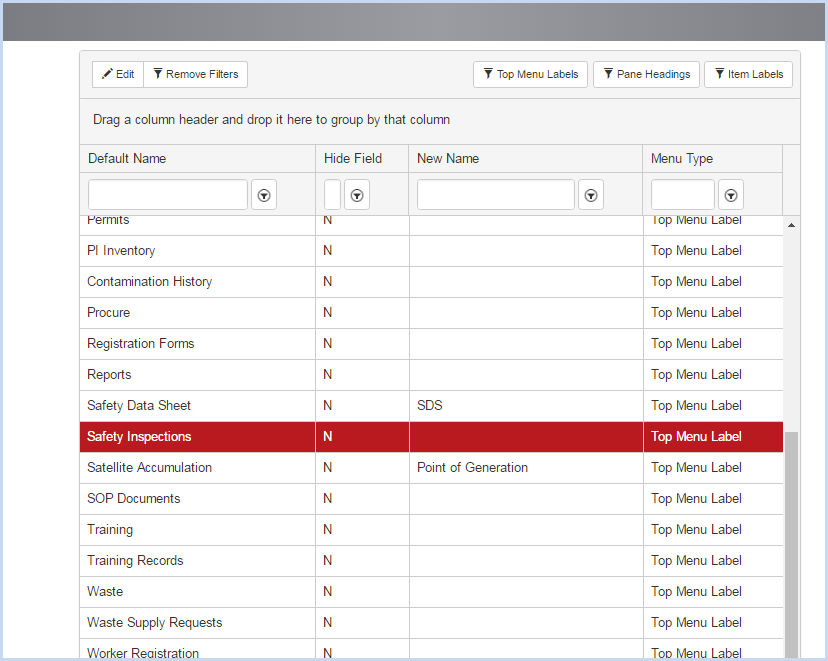
- Click [Edit] to open the selected Menu Label for editing.
- Select the PI Icon Order from the dropdown listing to change.
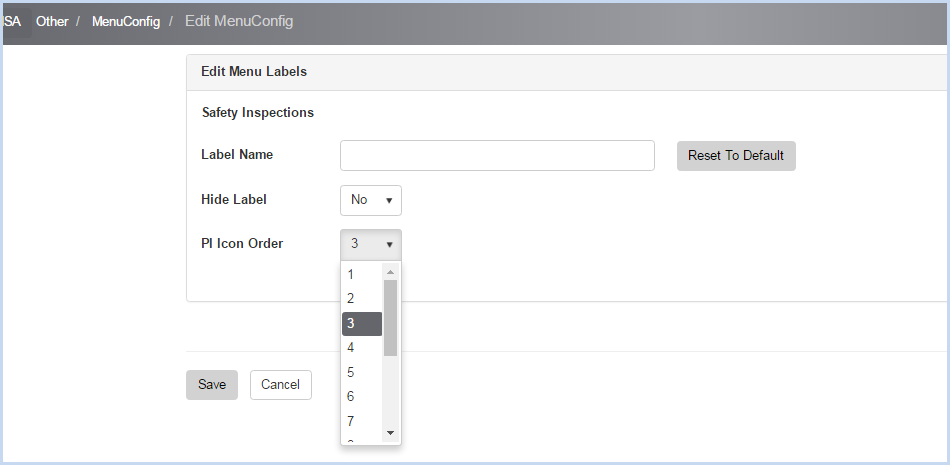
- Administrative users may also modify the Label Name as needed.
- Click [Save] to save all changes, or [Cancel] to discard any edits.