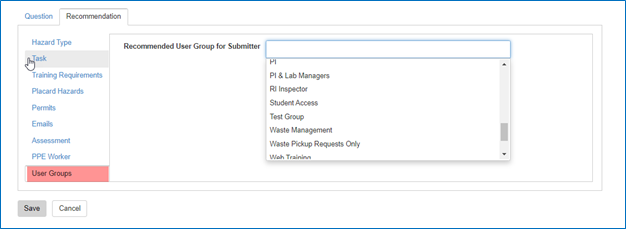Assessment Question
Assessment Questions
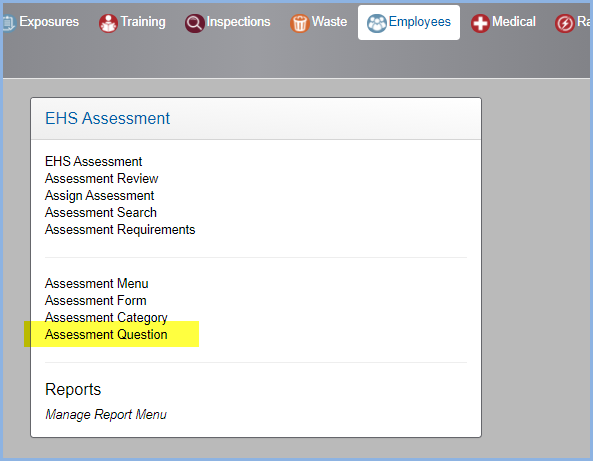
The Assessment Questions can be potentially the most powerful and most creative part of the Safety Portal. This is where one determines the results of the form being created. Are you looking for answers only or do you require to update information in the EH&S application that are generated from the results of the questions asked? By properly asking questions, Hazards, PPE, Medical Surveillance, Placard, Personnel, Locations, Tasks, Emails, and Permits can be created or updated subject to the answers and the approval process.
- The Questions can be accessed from the Main Menu options above, or from the More menu within the Assessment Listing screen as shown below.
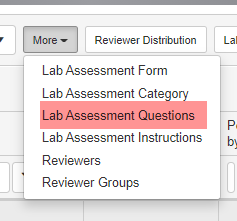
- Select the Assessment Form from the dropdown. The questions will be grouped under the Categories for the Form.
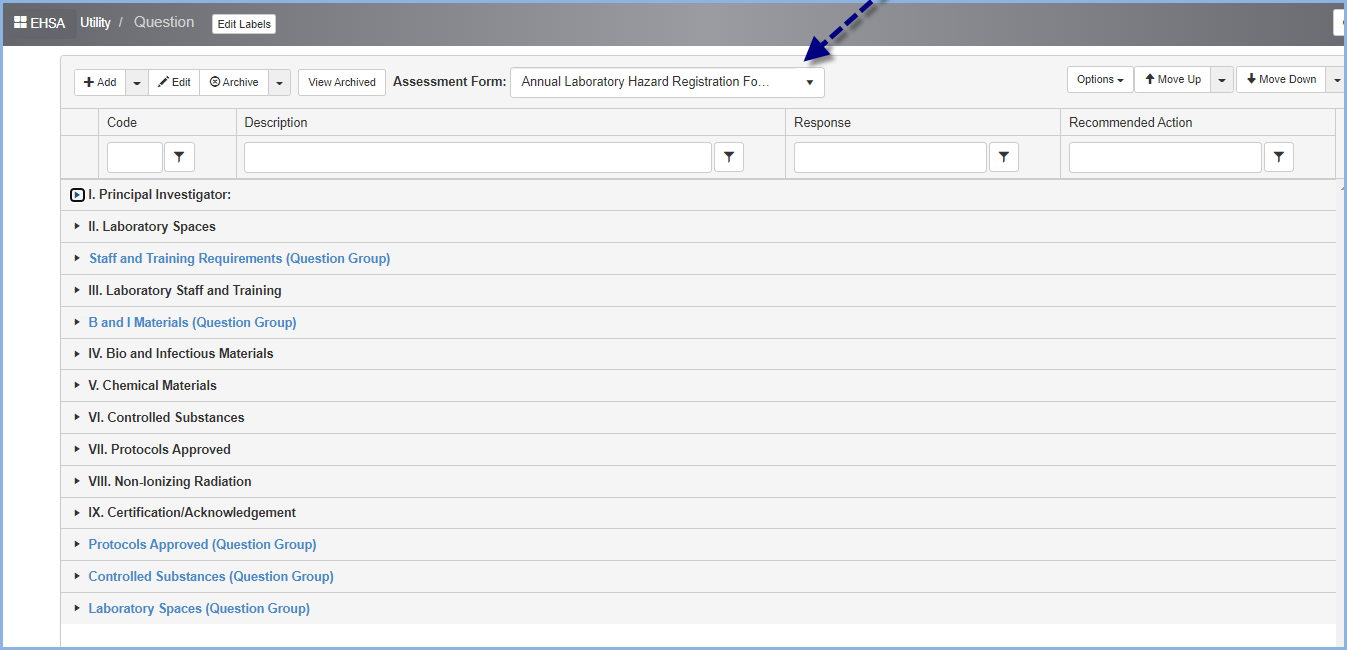
- Click on the arrow beside the Category to open the list of questions.

- Assessment Question example:
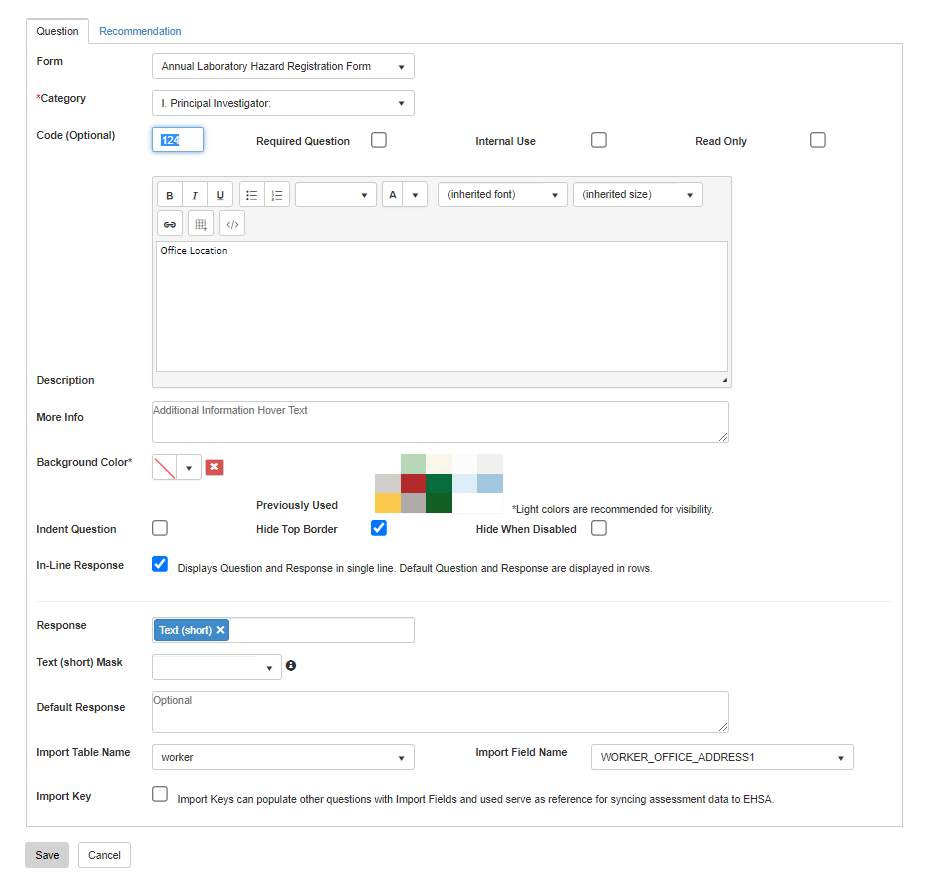
- Form Description - Select the overall form that these questions will be added to.
- Category - Select the specific Category that the questions pertain to.
- Code - Enter a specific Code. The Code is optional and will be auto created by the application. The code is only used to facilitate the questioning order. The code is not required to be in any specific order since the order of questions and categories and be graphically changed within the application.
- Required Question - Check if question is required If the question is checked and the user does not answer the question, the form will not be submitted until the answer is updated.
- Description - Enter the question in the Description field. The question can be formatted with the formatting tools available within the control. The question can be entered in a specific typestyle with further explanation being presented with formatting like underline, bold, and/or a different typestyle.
- More information - The More information box is used to enter hover text for more information concerning the response that is expected, required, or rationale.
- Background Color - A selection to change the background color is available. You can choose from the color schema and apply that color to your question. In addition, it will save the previously used color choices to the right of the box so that you can choose within the same application exact color matches for different questions.
- Indent Question - Check the Indent box if you require your question to be indented from other questions or instructions.
- Hide Top Border - The form will auto enter a line before each question unless the Hide Top Border is checked. This helps in grouping like questions together, ie personnel information questions.
- Hide When Disabled - If a question is disabled which is controlled withing this same form, there is a choice on whether to disable the question (the answer type is disabled) or hide the answer type completely. Check if you would like to hide the answer completely.
- In-Line Response - If you would like the question and response on the same line, click the In-Line Response Box. This feature is aligned with shorter answers. If you are asking for a paragraph it would make sense not to check this feature. By using this feature, your questionnaire will be shorter since typically there is only one line per question.
Response
The Response dropdown contains all available types of answers. The Safety Portal allows for the selection of multiple types of responses for an individual question. This allows for additional functionality.
Response types:
- Yes/No
- Text (short) - Use if answer is less than 50 characters

- Text (long) - Use if answer is longer than 50 characters, paragraphs

- Number - Use for phone numbers and numeric responses
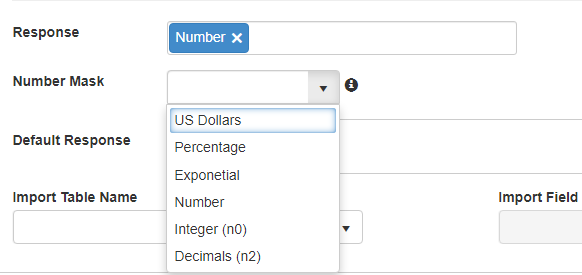
- Checklist - Use for a special checklist, Yes/No/NA, BSL1, BSL2, etc.
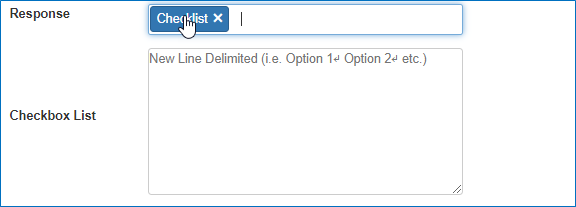
- Radio - Use for a special list, Yes/No/NA, BSL1, BSL2, etc.
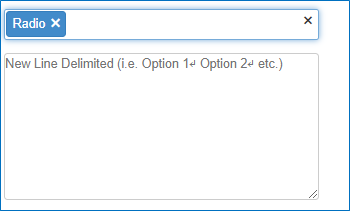
- Date - Calendar date only
- Date end - Pick end date of month selected
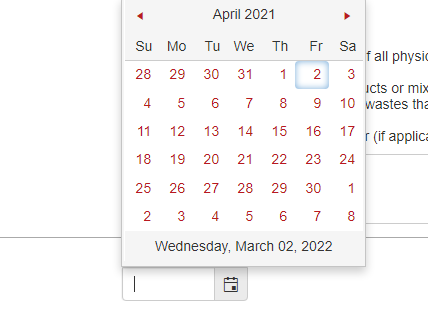
- Date time - Date and time displayed

- Attachment - Offers a link to attach document or pictures detailing the specific question
Here is an example of a question requiring an attachment:
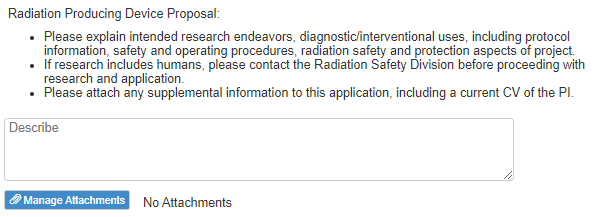
- Single Worker - Dropdown of worker table with the selection of only one employee/worker
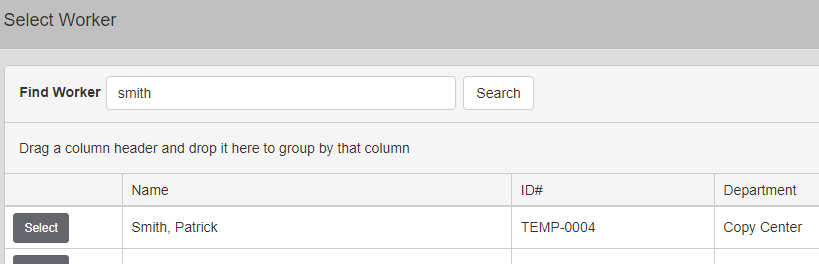
- User Defined Workers - This response allows for workers entered on the initial PI entry form to be used later with other questions that require an identification or verification of a personnel/worker.

- Multiple Workers - Allows for the entry of multiple workers in an answer box

- Single Location - Dropdown of Location table with the selection of only one location
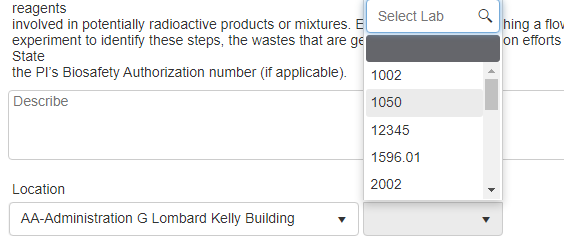
- Multiple Locations - Allows for the entry of multiple locations in an answer box

- User Defined Locations - This response allows for labs/rooms entered on the initial PI entry form to be used later with other questions that require an identification or verification of a lab/room.
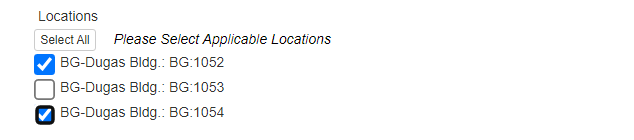
- Custom Dropdown List - Creates a dropdown from a keyed or copied list of elements, Yes/No/NA, BSL1, BSL2, etc.
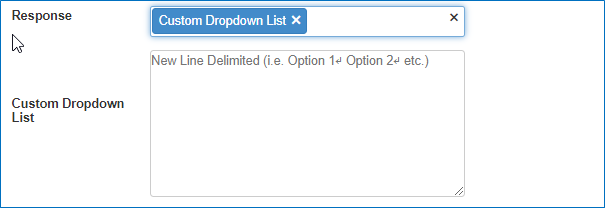
- System Dropdown List - Dropdown list provided from a master list of tables within EHSA. When this option is selected, a list of available tables will be provided for selection.
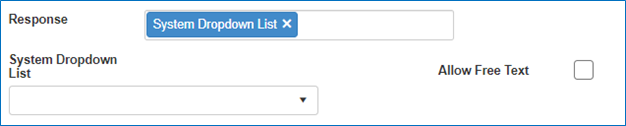
The actual System Dropdown List is a prepopulated list of available tables that can be utilized that are part of the EHSA application. An example might be to select Department for a list of Departments to choose from.
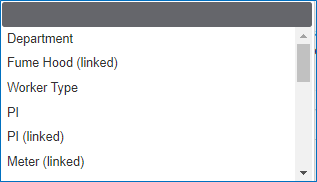
On certain controls that are linked to tables within EHSA, the ability to Allow Free Text is available. This allows for the bypassing of the actual data within the dropdown and offers the ability to enter text.
- Question Group - If the question requires multiple answers select this option to select the list of questions from your dropdown category.
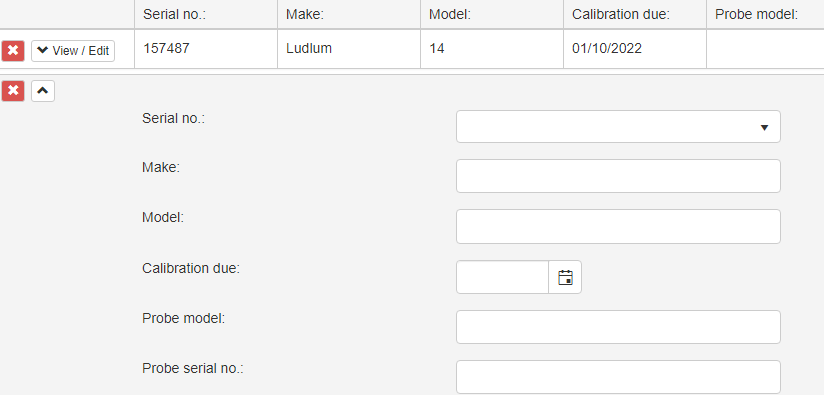
- Signature Verification - Signature Verification offers a link to the person(s) that are logged in verifying that they are the person(s) agreeing to or signing the proposed for acknowledgement. Below is an example of the results of using the Signature Verification to the question concerning Acknowledgement.
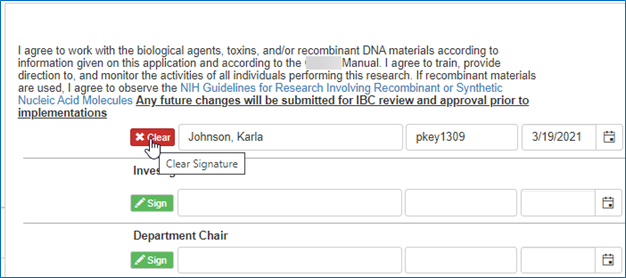
- Grid - A list of prepopulated grid answers that are linked to EHSA, Isotopes, DEA scheduled items, biologicals

- Isotope List (built from grid) - Specific list of isotopes that have are created from either the organizations license or a specific PI who is filling out the form.

- No Response - No response is required. This answer type in used when a block of text is needed for explantion with no question or response needed.
- Default Response - The Default Response is used to suggest to the user an answer that can be edited or cannot be edited but used as part of their response. An example of this might be a Default Response indicating the security required a certain protocol within a lab. A request to update the default can be indicated and required as part of the answer.
- Import Table Name - This dropdown is a selection of available data that has been populated from EHSA. The table that is selected is the one that the list is populated from.
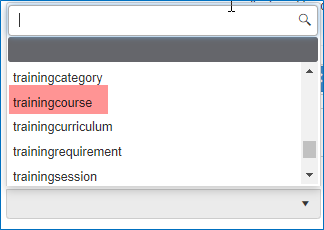
- Import Field Name - This is a list of the fields within the table that are available to display and saved in the field selected. An example is selecting the training table and displaying training dates and pass/fail information.
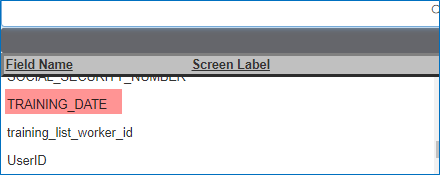
Changing a Single answer to a multiple answer question
One of the most important features of the Safety Portal is the ability to change a single answer to a question to a multiple answer question. Some examples of this feature include:
- Multiple personnel/employee selection
- Multiple Lab/room/suite selection
- Funding sources
- Biosafety Cabinets
- Waste Disposal/Decontamination Processes
- Viral Vectors
- rDNA
- Radioisotopes
- Lab/Room Contacts
- DEA/Controlled Substances
- Committee Membership
- Injury/Illness Recommendations
This is only a small list of potential sources that might require multiple entry.
The process begins with the creation of a question with a single list of fields that require entry. The example for this documentation is personnel/employees associated with an IBC Protocol.
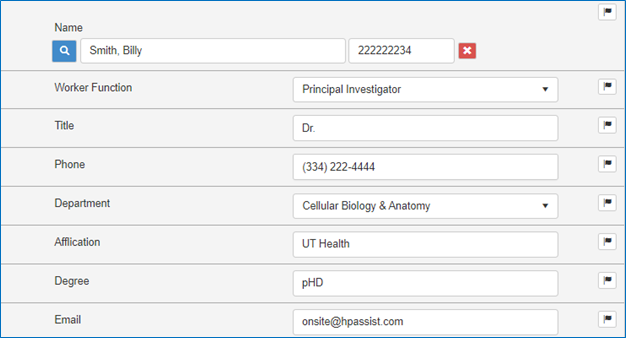
- This single-entry question was created as a simple list of questions with 8 fields. Once this has been created you could use this as a data entry form if you are only trying to document a single worker. If you would like to turn this into a multiple record response, the following steps are required and very easy to accomplish. The result of converting this question to a multiple entry question is shown below.
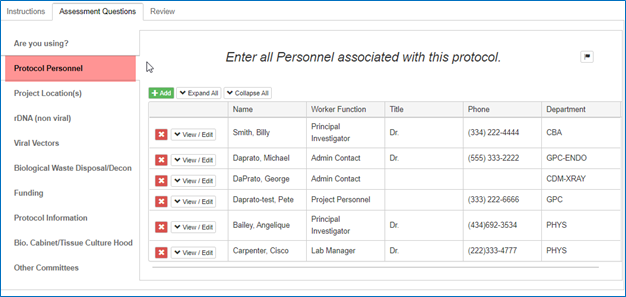
- The category for this list of questions will require a minor change.
The question group listed below will require the check box Question Group checked. This indicates to the application that this group of questions is now designated as a multiple answer question.
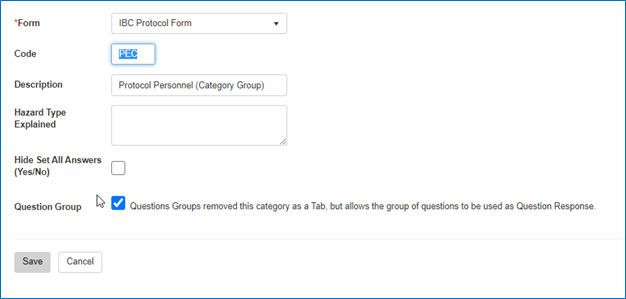
- You are required to set up another question that will be linked to the question group category. This question can be added to its own separate category or it can be added simply as another question to an existing category. In this example, the question will be added to its own separate category. You will notice that the question group is not checked to category that will contain the multiple answer question. This is only checked on the category that contains the questions.
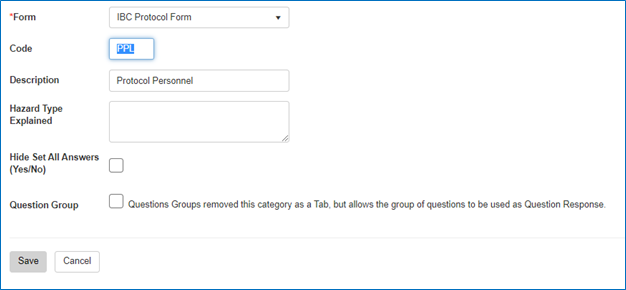
- The next step is to add the question that will result in the multiple question answers.
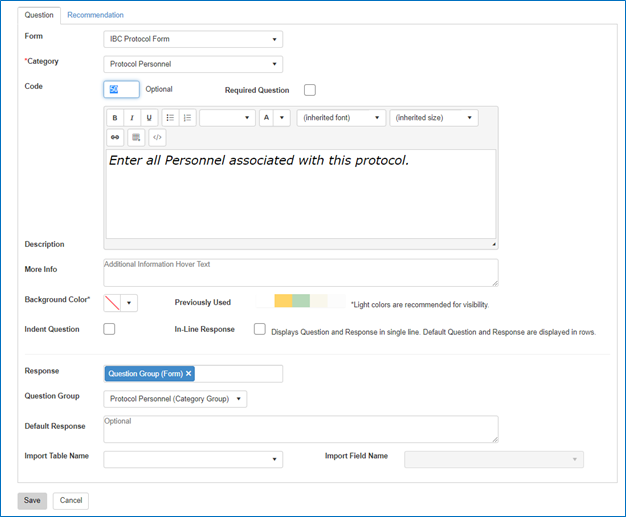
- Enter a question like the example above which indicates Enter all Personnel associated with this protocol.
The response is Question Group Form. This will now give you in the next option field Question Group. That gives you the choice of where your questions reside in the application. In this case I set those up under Protocol Personnel (Category Group).
Your results now will be a Multiple answer question.
If you do not want a separate category for the Protocol Personnel, you can add that question to another category.
Recommendations Tab
Within each question, recommendations can be generated depending upon the answer type. An answer to a question might be that Lab/Room 1003 contains oxidizers. By knowing that the question created an answer, then you could link a specific hazard and auto populate the hazard to the lab.
- Hazard Type - The form below gives you this capability. Simply select the Hazard type, description, detail (if required), and detail memo (if required). This will update the lab with the hazard(s) once the form has been reviewed.
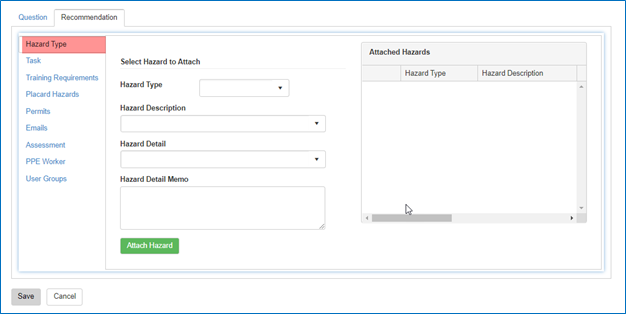
- Tasks - Certain tasks can be generated depending upon the answer. These tasks might entail the generation of a specific task that typically is created when the specific question is answered 'Yes'. This might entail notifying the respondent that he/she are required to contact a specific person responsible for the next steps in the process that is required. An example might be that they need to contact Radiation Safety to schedule a conference to discuss steps required to proceed with the use of radioactive materials at the institution.
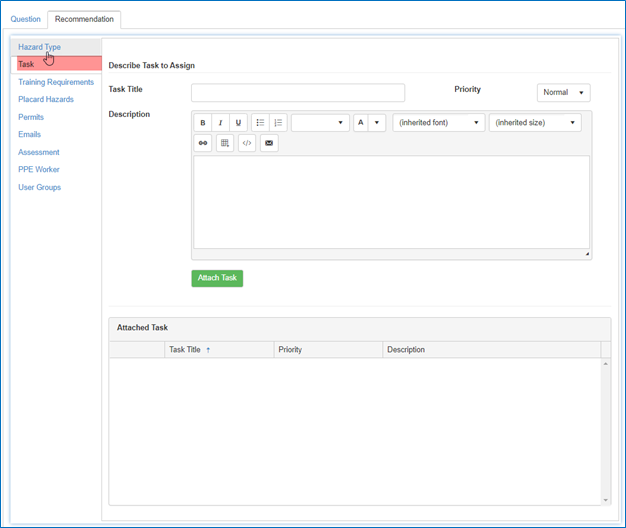
- Training Requirements - This recommendation will create a training requirement based upon the question being answered in the affirmative. The question might be: "Do you require a respirator: Yes/No". If the answer is 'Yes', recommendations are generated to check if a certain training requirement has been added to the employee in question. If requirement is not in place, the requirement will be added and any training history that is linked to the requirement. If the training course has a frequency, the next due date will be calculated and added to the training requirement.
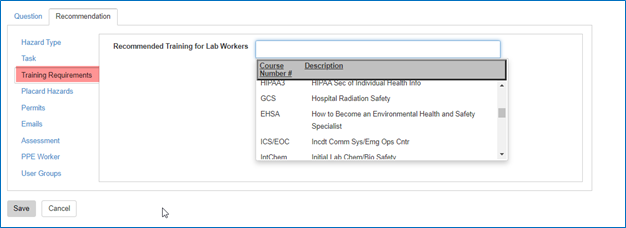
- Placard Hazards - Placarding is an additional option depending upon the answer to a specific question. Assignment of an image to a question and lab/room/suite, initiates the adding of an image to the placard. For instance, if a questions answer is 'Yes' to Flammables within a Lab/room, the image is added.
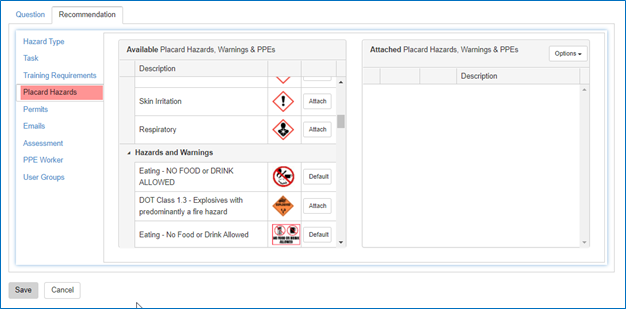
- Permits - Upon review and final approval of the information added to the form, the reviewer has the ability to add a permit and assign that permit to the specific responsible person. This permit could be a place holder until further documentation has been received or additional forms are reviewed and approved.
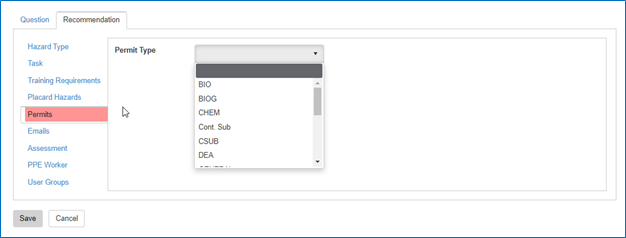
- Emails - Emails to collegues with notification of the current status/disposition of the approval process. This could include a hand-off of the next steps required for approval or additional information requirements.
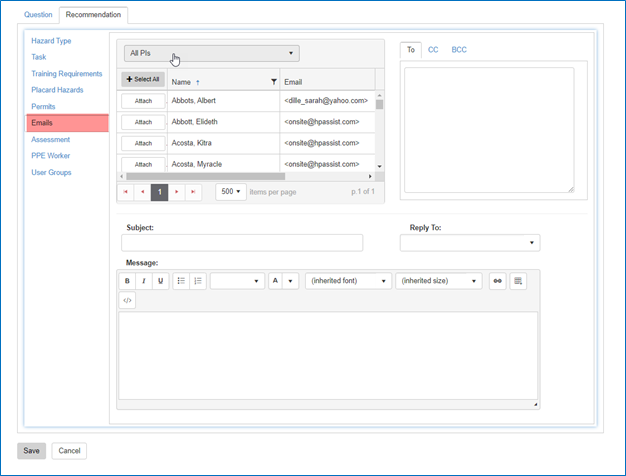
- Assessments - Other questionnaires and/or forms are required based upon the answer to a specific question or the evaluation of an entire form. For example, The RAD Materials Authorization is required if a specific question was answered in the affirmative and the RAD Materials Authorization Assessment is required.
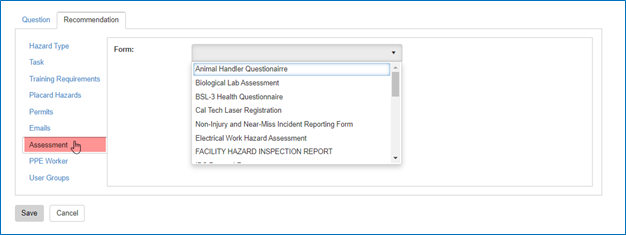
- PPE Worker - This recommendation will create a PPE requirement based upon a question being answered in the affirmative. The question might be"Do you require a respirator? Yes/No". If the response is 'Yes', recommendations are generated to check if a certain PPE requirement has been added to the employee in question.
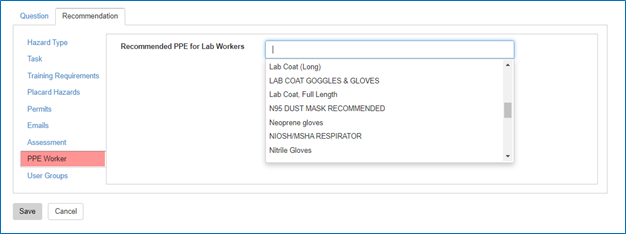
- User Groups - This recommendation will add the employee to the specific Security User Group based upon a question being answered in the affirmative.