Eyewash/Shower List
Eyewash/Shower List
Select Equipment from the Main Menu bar. Select Eyewash/Showers from the Eyewash & Showers menu.
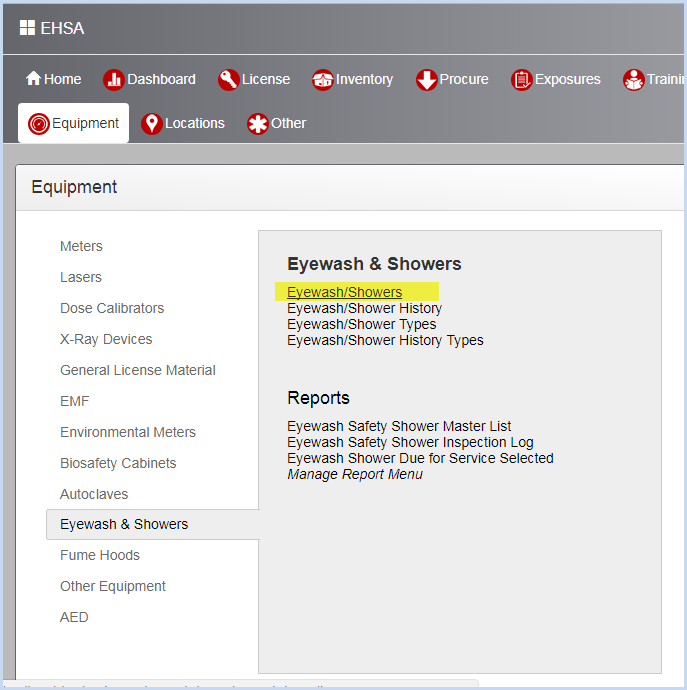
- This opens the Eyewash/Shower Listing screen as shown below. Use filters and column sorting to view and find Eyewash/Showers for editing.
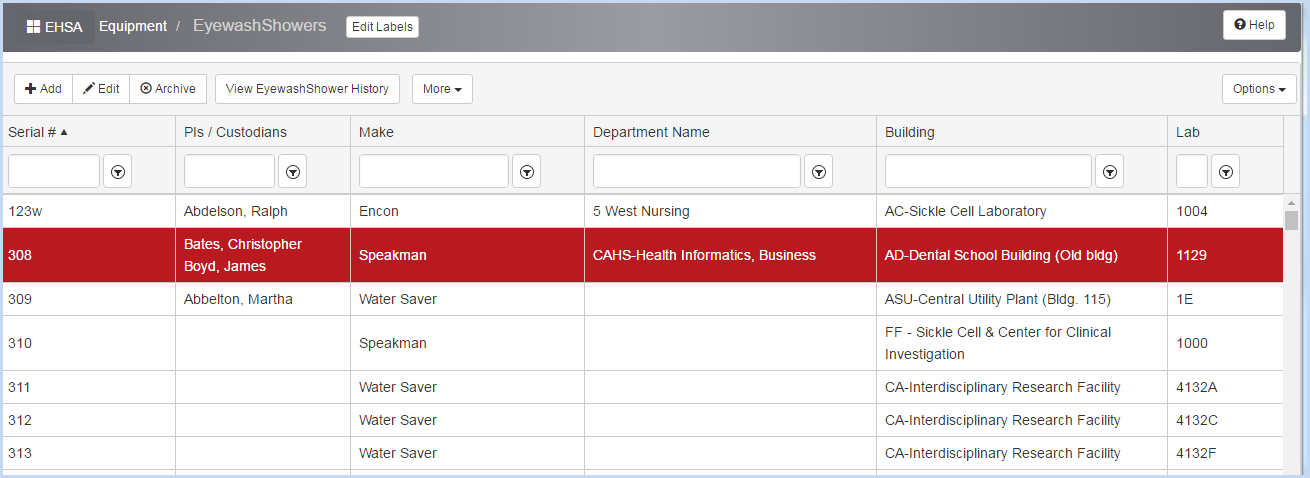
- Click the More dropdown to open the list of editable dropdown lists for Eyewash and Shower details such as Types and Manufacturers.
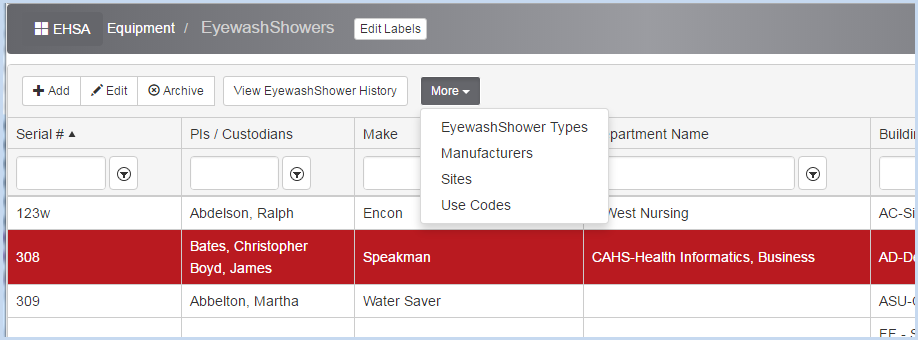
- Select a list for editing. The list of Eyewash/Shower Types is shown below. Select [Add], [Edit], or [Archive] to add or change the list of types.
- Click the [EyewashShowers] button to return to the list of Eyewash/Showers.
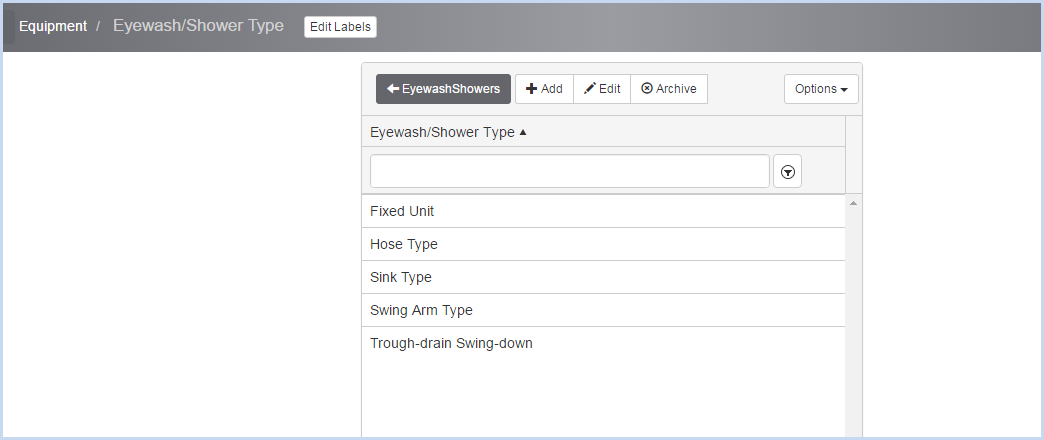
- Click [Add] to add a new Eyewash/Shower, or [Edit] to modify an existing Eyewash/Shower. This opens the Eyewash/Shower entry/edit screen. The upper portion of the screen is shown below.

- Enter the Serial #. This field is required and is a unique identifier.
- Enter the Inventory # if applicable.
- Select if Eyewash, Shower, or Both from the Eyewash/Shower dropdown.
- Select the Eyewash/Shower Type from the dropdown list.
- Sect the Make from the dropdown list.
- Enter the Model.
- Check the "Out of Service" box if the unit is out of service. If the "Out of Service" box is checked, a date field and calendar picker option will be available to enter the date when the unit was marked out of service.
- Enter the Number of Items.
- Select the Institution, Department, Building Name, and Lab from the dropdown lists.
- The Eyewash Shower History entry/edit can be accessed by clicking [Add] to add a history, or highlighting a history record and clicking [Edit].
- Enter any notes or comments in the Comments section.
- Scroll down to view the Custodians section as shown below.

Adding Custodians
- Click the radio button for Search by PI/Permit or Search All Workers to search for and add a custodian.
- Search b PI/Permit is shown below. Select the PI from the dropdown list.
- After the PI is selected, choose one of the Permits attached to the PI from the Permit # dropdown.
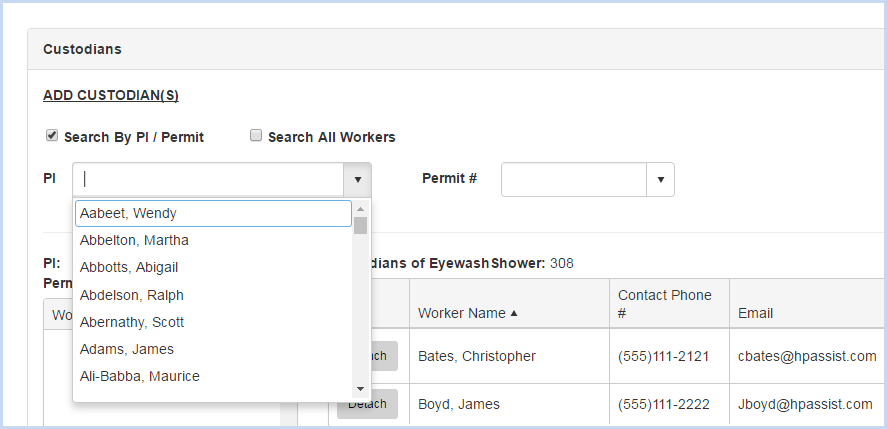
- After the PI and Permit as selected the list of Workers attached to the permit will be available for attaching.
- Click on the [Attach] button to attach each custodian needed.
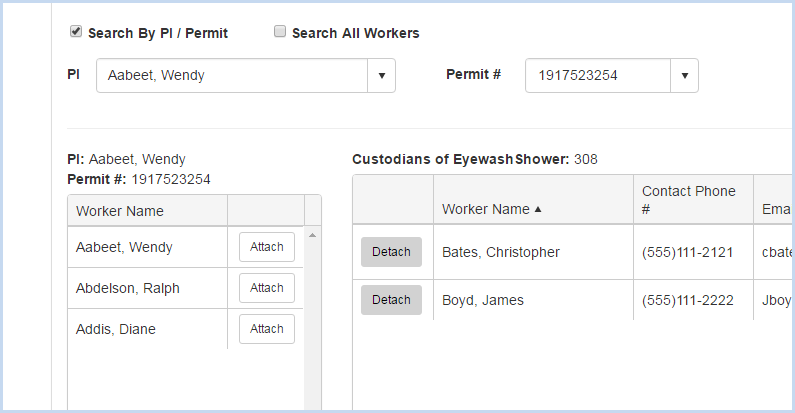
- When the "Search All Workers" option is chosen, enter the filter criteria (Begins With, etc.) and click the [Search] button.
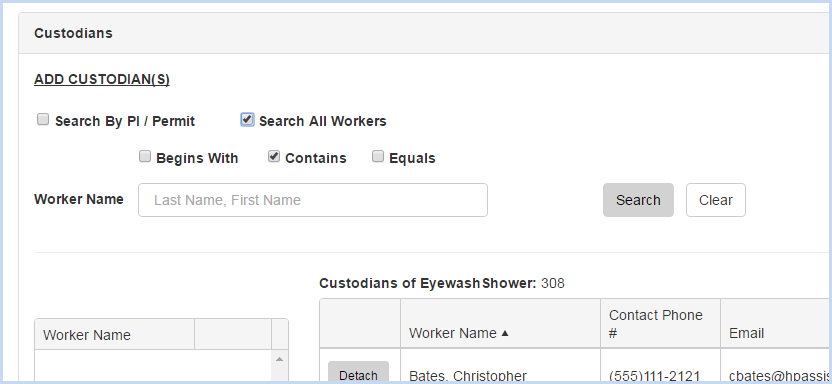
- Click [Save] to save the entries, or [Cancel] to discard any entry/edit and return to the previous screen.